Configurar controles personalizados para sus pantallas de programa
Puede personalizar sesiones de host con controles de Open Text Plus para proporcionar una moderna interfaz con nuevos componentes y funciones. También puede mejorar la interfaz de su programa mediante zonas activas de Reflection (botones virtuales que aparecen sobre el texto en sesiones de terminal).
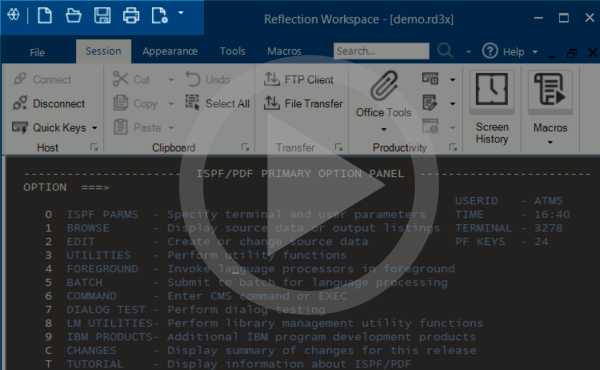 Cómo utilizar QuickPads en Reflection Desktop (4:18)
Cómo utilizar QuickPads en Reflection Desktop (4:18)
Usar Open Text Plus Screen Designer
Puede utilizar Open Text Plus Screen Designer para personalizar sesiones de host y proporcionar una interfaz moderna con nuevos componentes y funciones. Screen Designer proporciona un gran número de controles modernos que usted puede añadir a sus pantallas de host para crear una experiencia de usuario más moderna para sus programas de host. Entre otros ejemplos de cómo se puede utilizar el Screen Designer se encuentran:
-
Añadir sugerencias de herramienta a los campos para ayudar a sus usuarios en los puntos difíciles de su aplicación.
-
Sustituir las anticuadas listas numeradas de opción por listas desplegables de selección más modernas.
-
Añadir botones a la interfaz de la aplicación host y programarlos para arrancar macros o realizar otras acciones.
-
Cambiar la entrada manual de la fecha por un selector de fecha con calendario gráfico.
Qué necesita para utilizar el Screen Designer con Reflection
Deberá seguir este procedimiento para configurar controles de Screen Designer en una sesión.
nota
-
Open Text Reflection Desktop Plus no admite el japonés y otros idiomas que utilizan información de doble byte.
-
Puede personalizar pantallas para 3270 mainframe y sesiones 5250 IBM System i.
-
Cuando se ejecuta una macro en el modo Plus, los controles no aparecen en ninguna de las pantallas personalizadas hasta que la macro alcanza la pantalla final.
Obtener y guardar un historial de pantallas
-
Abra una sesión y seleccione Historial de pantallas. Los pasos dependen de su modo de interfaz de usuario.
Modo de interfaz de usuario Pasos Cinta En la cinta Sesión, haga clic en el botón  Historial de pantallas.
Historial de pantallas.Navegador de Reflection En el menú de Reflection, seleccione Ver y, a continuación, Historial de pantallas. TouchUx Toque el icono Llave inglesa y, a continuación, seleccione en Ver  ** Historial de pantallas**.
** Historial de pantallas**. -
Navegue por las pantallas que desea modernizar.
-
En la ficha Apariencia, en el grupo Plus, seleccione Exportar historial para Screen Designer de la lista desplegable Plus.
Utilizar el Screen Designer para configurar los controles en la pantalla
Siga este procedimiento básico para configurar los controles. Si desea instrucciones detalladas, consulte la Ayuda online que viene con el Screen Designer.
-
En la ficha Apariencia, en el menú desplegable Plus, seleccione Screen Designer.
-
Cree un nuevo proyecto e importe el historial de pantallas.
-
Añada controles estáticos a la vista Screen Design.
-
Para añadir controles dinámicos o condicionales, cree reglas en la ventana Rule Manager.
-
Genere un archivo de personalización de Screen Designer. Asegúrese de guardar el archivo en una ubicación de confianza, como su directorio de datos de usuario (de forma predeterminada, ésta es
Documentos\Micro Focus\Reflection\).El archivo de personalización (
.rdar) es un archivo que contiene el archivo de reglas (.rsdo)y archivos de recursos como imágenes, macros y scripts.
Configurar su sesión para utilizar los controles
-
Abra su sesión y seleccione la ficha Apariencia.
-
En la lista desplegable Plus, elija Seleccionar archivo de personalización Plus y seleccione a continuación el archivo de personalización que ha creado para esta sesión.
Los controles que usted ha creado se visualizan en las pantallas de archivos de la sesión.
Habilitar y definir zonas activas
Las zonas activas son botones virtuales que se muestran sobre texto en las sesiones de terminal. Las zonas activas permiten controlar la sesión de terminal utilizando el ratón en lugar del teclado. Así, al hacer clic en una zona activa se transmite al host una tecla o un comando del terminal, aunque también puede configurar las zonas activas para que abran una página web, inicien una macro o realicen otras acciones.
Puede crear nuevos archivos de zonas activas o configurar las sesiones para utilizar archivos de zonas activas personalizados que haya utilizado en otras sesiones.
Para crear y configurar un archivo de zonas activas personalizado
-
Abra la ventana Configuración. Los pasos dependen de su modo de interfaz de usuario.
Modo de interfaz de usuario Pasos Cinta o Navegador de Reflection Con una sesión abierta en Reflection, en la Barra de herramientas de acceso rápido, haga clic en  .
.TouchUx Toque el icono Engranaje y, a continuación, seleccione  Configuración del documento.
Configuración del documento. -
En Apariencia del terminal, haga clic en Gestionar zonas activas.
-
Haga clic en Crear un nuevo archivo de zonas activas a partir de un archivo de zonas activas existente.
-
En el cuadro de diálogo Crear un nuevo archivo de zonas activas, seleccione el tipo de archivo de zonas activas (incorporado, personalizado o un archivo nuevo para la sesión actual) que desea utilizar como plantilla para crear un nuevo archivo de zonas activas.
-
En el cuadro de diálogo Modificar zonas activas, introduzca el texto para la zona activa en Texto de zona activa.
-
En Seleccionar una acción para asignar a la zona activa, seleccione la acción que desee asignar y configúrela.
-
Cuando se le solicite, guarde el nuevo archivo de zona activa.
-
En la barra de herramientas de acceso rápido, haga clic en el botón Guardar
 para guardar la sesión.
para guardar la sesión.La sesión se configura de forma automática para indicar el nuevo archivo de zonas activas.
Para configurar una sesión para utilizar un archivo de zonas activas personalizado
-
Asegúrese de que el archivo de zonas activas es una ubicación de confianza.
-
Abra la ventana Configuración. Los pasos dependen de su modo de interfaz de usuario.
Modo de interfaz de usuario Pasos Cinta o Navegador de Reflection Con una sesión abierta en Reflection, en la Barra de herramientas de acceso rápido, haga clic en  .
.TouchUx Toque el icono Engranaje y, a continuación, seleccione  Configuración del documento.
Configuración del documento. -
En Apariencia del terminal, haga clic en Gestionar zonas activas.
-
Haga clic en Seleccionar otro archivo de zonas activas.
-
Seleccione Personalizado y busque el archivo que desea utilizar.
El archivo seleccionado se muestra en archivo seleccionado actualmente.
-
Guarde la sesión.
La sesión se configura para indicar el nuevo archivo de zonas activas.
Para habilitar zona activas y especificar qué acciones del ratón las activan
-
Abra el cuadro de diálogo Configuración del documento.
-
En Apariencia del terminal, haga clic en Configurar parámetros de visualización de zonas activas.
-
Seleccione Habilitar todas las zonas activas definidas.
-
En Activación de ratón, configure las acciones de ratón que desee que activen sus zonas activas.
Configurar QuickPads
Un QuickPad es una pequeña ventana que se puede cargar durante una sesión. Los QuickPads pueden contener textos, botones, mapas de bits, iconos y otros elementos gráficos. Los botones y los iconos de los QuickPads se pueden enlazar a cualquiera de las acciones disponibles en el cuadro de diálogo Seleccionar acción.
![]() Cómo Utilizar QuickPads en Reflection Desktop (4:07)
Cómo Utilizar QuickPads en Reflection Desktop (4:07)
Para crear un QuickPad
-
Abra la ventana Configuración. Los pasos dependen de su modo de interfaz de usuario.
Modo de interfaz de usuario Pasos Cinta Con una sesión abierta, en la Barra de herramientas de acceso rápido, haga clic en  .
.TouchUX Con una sesión abierta, toque el icono Engranaje  y, a continuación, seleccione
y, a continuación, seleccione  Configuración del documento.
Configuración del documento.Clásico Con una sesión abierta, realice una de las siguientes acciones: - Si está utilizando una sesión VT, seleccione Ver configuración en el menú Configurar. - Si está utilizando otro tipo de sesión, vaya a Opciones desde el menú Configuración. -
En Apariencia del terminal, haga clic en Administrar QuickPads.
-
Haga clic en Crear un nuevo QuickPad.
-
Utilice el Diseñador de QuickPad para configurar su QuickPad.
-
Haga clic en Aceptar. Utilice el cuadro de diálogo Guardar como para guardar su archivo de QuickPad (
*.rqpx).
Para agregar un QuickPad a su sesión
-
En el cuadro de diálogo Administrar QuickPads, haga clic en Seleccionar QuickPad.
-
En la lista QuickPads disponibles, seleccione el QuickPad y haga clic en Aceptar.
Ahora, el QuickPad está configurado para visaulizarlo cuando usted abre una sesión que utiliza este documento.
Crear un menú contextual personalizado
Puede crear menús contextuales personalizados para listas activas heredadas o para otro tipo de comandos utilizados frecuentemente. Una vez haya creado un menú contextual personalizado, puede asignar una acción del ratón para abrir el nuevo menú.
Para crear un menú contextual personalizado
-
Abrir el Editor de menús contextuales. Los pasos dependen de su modo de interfaz de usuario.
Modo de interfaz de usuario Pasos Cinta Haga clic en la ficha Apariencia y seleccione Menú contextual en el grupo Menús. Navegador de Reflection En el menú de Reflection, seleccione Ver y, a continuación, Menú contextual. TouchUx Toque el icono Llave inglesa y, a continuación, seleccione Menú contextual en Ver. IBM clásica En el menú Ver, elija Menú contextual. VT clásica En el menú Configurar, elija Menú contextual. -
En la parte superior del cuadro de diálogo Menú contextual, haga clic en Agregar e introduzca el nombre de su menú contextual.
-
Agregue los elementos del menú y separadores para su nuevo menú.
-
En Parámetros del elemento de menú, introduzca la etiqueta y seleccione una acción para cada elemento.
-
Haga clic en Aceptar para guardar el nuevo menú.
Ahora, un clic derecho abrirá el nuevo menú contextual personalizado en lugar del predeterminado.
Para asignar una acción del ratón al nuevo menú
-
Abra el cuadro de diálogo Asignar ratón: Los pasos dependen de su modo de interfaz de usuario.
Modo de interfaz de usuario Pasos Cinta En la ficha Herramientas, haga clic en Asignador del ratón. Navegador de Reflection En el menú Reflection, seleccione Herramientas y, a continuación, Asignador del ratón. TouchUx Toque el icono Engranaje y, a continuación, seleccione Configuración del documento. En Dispositivos de entrada, haga clic en Administrar asignación del ratón. A continuación, puede elegir si modificar la asignación del ratón actual o crear una asignación nueva. -
En Asignador de ratón, para Combinación de teclas, seleccione Derecha y haga clic en Modificar.
-
En la lista de acciones, seleccione Mostrar menú contextual específico.
-
A la derecha del Menú contextual, elija el nombre para el nuevo menú contextual personalizado.