Configurar funciones de productividad
Las funciones de Productividad aceleran la introducción de datos y el desplazamiento por el host, optimizan la productividad del usuario y reducen al mínimo los errores. Las funciones como Autocompletar, Expansión automática, Corrector ortográfico, Bloc de notas, Escritura reciente y el Historial de pantallas evitan a los usuarios cientos de pulsaciones de teclas a lo largo del día, ahorrándoles el tiempo necesario para dar un servicio más eficiente a los clientes y realizar actividades más productivas.
Nota
Las sesiones de terminal VT solo son compatibles con la integración de las Herramientas de Office, el Bloc de notas y la función de captura manual del historial de pantallas. Las demás funciones de productividad no están disponibles.
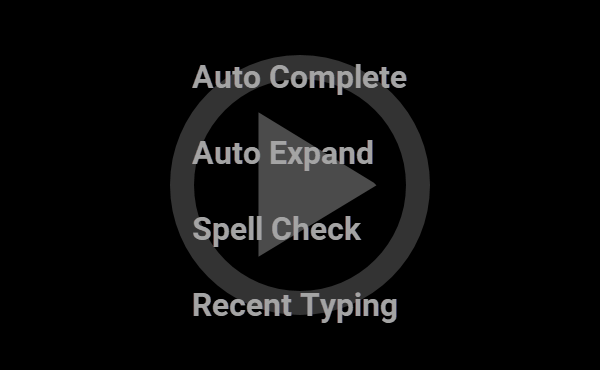 Uso de funciones de productividad (2:28)
Uso de funciones de productividad (2:28)
Personalizar las funciones de Productividad de Microsoft Office
Para personalizar las funciones de Productividad
-
Abra la ventana Configuración. Los pasos dependen de su modo de interfaz de usuario.
Modo de interfaz de usuario Pasos Cinta o Navegador de Reflection Con una sesión abierta en Reflection, en la Barra de herramientas de acceso rápido, haga clic en  .
.TouchUx Toque el icono Engranaje y, a continuación, seleccione  Configuración del documento.
Configuración del documento. -
Seleccione la función que desee personalizar.
Seleccione Para Valores predeterminados de productividad Configurar si deben habilitarse por defecto las funciones de Escritura reciente, Autocompletar, Expansión automática y Corrector ortográfico. Historial de pantallas Configurar el número máximo de pantallas capturadas, si permitir únicamente la captura de pantallas manual y si borrar el historial de pantallas al desconectar. Herramientas de Office Especificar las plantillas de presentación de PowerPoint y Word. Nota: si especifica plantillas, debe distribuir los archivos de plantilla. Escritura reciente Configurar el número de palabras a recordar y si borrar la lista al desconectar. Autocompletar Configurar las sugerencias y si sobrescribir o insertar las mismas. Expansión automática Configurar las definiciones de abreviaturas que desee expandir. Ortografía Especificar un diccionario personalizado y otras opciones.
Integrar los datos de host con las herramientas de Office
Tanto pantallas del host enteras como una selección de datos se pueden enviar directamente a productos de Microsoft Office que estén instalados en la PC.
Respecto a cómo copiar y pegar datos o pantallas del host, consulte la sección relativa a Copiar y pegar datos del host.
Para enviar datos desde la pantalla actual a un componente de Office
-
Vaya hasta los datos de host que desee enviar.
-
Seleccione los datos específicos que desee enviar.
-o bien-
No seleccione nada si desea enviar toda la pantalla.
-
Realice una de las siguientes acciones:
Los pasos dependen de su modo de interfaz de usuario.
Modo de interfaz de usuario Pasos Cinta Haga clic en el botón dividido  Herramientas de Office para abrir el panel acoplado Herramientas de Office.
Herramientas de Office para abrir el panel acoplado Herramientas de Office.Navegador de Reflection En el menú de Reflection, elija Enviar a. TouchUx En la barra de herramientas, toque el icono Herramientas de Office. -
Elija el componente de Office que recibirá los datos del host.
Elija Para realizar esta operación Mensaje de correo electrónico Crear un nuevo mensaje de correo electrónico de Outlook que incluya los datos del host seleccionado. Contacto Crear un nuevo contacto en Outlook que incluya los datos del host seleccionado en el campo de notas. Cita Crear una cita de Outlook que incluya los datos del host seleccionado en el campo de mensaje. Nota Crear una nueva nota adhesiva de Outlook que incluya los datos del host seleccionado. Tarea Crear una nueva tarea no programada de Outlook que incluya los datos del host seleccionado en el campo de tarea. Documento de procesador de texto Crear un documento de Word que incluya los datos del host seleccionado.
Para enviar pantallas del host del historial de pantallas a un componente de Office
-
Abra el panel de tareas Historial de pantallas. Los pasos dependen de su modo de interfaz de usuario.
Modo de interfaz de usuario Pasos Cinta En la cinta Sesión, haga clic en el botón  Historial de pantallas.
Historial de pantallas.Navegador de Reflection En el menú de Reflection, elija Ver y, a continuación, Historial de pantallas. TouchUx Toque el icono Llave inglesa y, a continuación, seleccione Historial de pantallas en Ver. -
En el panel de tareas Historial de pantallas, haga clic en el botón
 Herramientas de Office.
Herramientas de Office. -
Seleccione las pantallas que desea enviar.
-
En el cuadro de lista Tipo de documento, seleccione el tipo de documento de Office que desea crear:
Elija Para realizar esta operación Documento de procesador de texto Cree un documento de Word, donde las pantallas seleccionadas se incluirán como texto o imágenes; especifique el modo en el cuadro de lista Insertar pantallas. Presentación Crear una presentación de PowerPoint, donde las pantallas seleccionadas se incluirán como imágenes de mapa de bits. Mensaje de correo electrónico Crear un mensaje de correo electrónico de Outlook, donde las pantallas seleccionadas se incluirán como texto. Nota Crear una nota "autoadhesiva" de Outlook, donde las pantallas seleccionadas se incluirán como texto. -
Haga clic en OK (Aceptar).
Más información
Introducir datos con Escritura reciente
El panel de tareas o la galería de Escritura reciente permiten ver y seleccionar rápidamente de una lista de textos escritos recientemente y enviar la cadena seleccionada al documento activo. No tendrá que volver a escribir la información manualmente, lo que ahorra tiempo y reduce los errores al introducir comandos o datos de campo de uso frecuente.
Nota
-
Esta función no está disponible en las sesiones de terminal VT.
-
Escritura reciente se desactiva en los campos de texto oculto como los de contraseñas.
Para introducir datos con la función Escritura reciente
-
Vaya al campo del host en el que desea introducir los datos.
-
Abra el panel de tareas o la galería de Escritura reciente.
-
Haga doble clic en la cadena que desea introducir.
También puede utilizar los siguientes comandos de la barra de herramientas del panel de tareas de Escritura reciente:
| Haga clic en | Para realizar esta operación |
|---|---|
 | Abrir un archivo de Escritura reciente previamente guardado. |
 | Guardar el contenido del panel de tareas de Escritura reciente como un archivo (.RRTL). Al cerrar la sesión, los elementos de escritura reciente no se retienen a menos que el usuario los guarde específicamente en un archivo. |
 | Suprime el elemento seleccionado. |
 | Borrar todo el contenido de una sola vez. |
 | Configurar el panel de tareas para que se oculte automáticamente. El panel de tareas se contraerá en un lado del marco de la aplicación. (Para volver a abrir el panel de tareas, desplace el ratón sobre el lado del marco). |
Nota
Puede utilizar el teclado para buscar (y seleccionar) en la lista elementos escritos recientemente. Por ejemplo, presione la tecla A para buscar el último elemento que escribió y empieza con la letra A.
Más información
Tomar notas con el Bloc de notas
Utilice el Bloc de notas para guardar las notas correspondientes a una sesión. Desde el panel de tareas puede imprimir o guardar las notas del Bloc de notas como archivos .RTF o .TXT.
Para volver a abrir el archivo en otro momento, deberá guardarse en una ubicación de confianza.
Para tomar notas con el Bloc de notas
-
Abra el Bloc de notas de Reflection. Los pasos dependen de su modo de interfaz de usuario.
Modo de interfaz de usuario Pasos Cinta En la cinta Sesión, dentro del grupo Productividad, haga clic en el botón Bloc de notas. Navegador de Reflection En el menú de Reflection, elija Ver y, a continuación, Bloc de notas. TouchUx En la barra de herramientas, toque el icono Llave inglesa y, a continuación, seleccione Bloc de notas. -
Escriba sus anotaciones en el Bloc de notas.
-
Para guardar la nota, haga clic en el botón Guardar como de la barra de herramientas.
Los comandos que se indican a continuación también están disponibles en la barra de herramientas del panel de tareas del Bloc de notas (y también se pueden usar los métodos abreviados de teclado típicos, como CTRL+E, CTRL+C, etcétera):
| Haga clic en | Para realizar esta operación |
|---|---|
 | Guardar el contenido del panel de tareas del Bloc de notas como archivo de texto enriquecido (.RTF) o texto sin formato (.TXT). Cuando se cierra una sesión, el contenido del Bloc de notas se pierde, a menos que se lo guarde en un archivo separado. |
 | Abrir un archivo .RTF o .TXT. El archivo debe encontrarse en una ubicación de confianza. |
 | Imprimir el contenido del Bloc de notas. |
 | Cortar el elemento seleccionado y copiarlo al Portapapeles. |
 | Copiar el elemento seleccionado al Portapapeles. |
 | Pegar el contenido del Portapapeles en la posición del cursor dentro del Bloc de notas. |
 | Borrar todo el contenido de una sola vez. |
 | Configurar el panel de tareas para que se oculte automáticamente. El panel de tareas se contraerá en un lado del marco de la aplicación. (Para volver a abrir el panel de tareas, desplace el ratón sobre el lado del marco). |
Más información
Introducir datos con Autocompletar
La función Autocompletar recuerda el texto que escribe y ofrece alternativas automáticamente para rellenar los campos con información que está repetida. Por defecto, las secuencias de teclas se guardan junto con la ubicación de la pantalla donde se escribió, y se ofrecen como alternativas al escribir de nuevo en esa ubicación.
Nota
Autocompletar se desactiva en los campos de texto oculto, como en los de contraseñas, y no ofrece sugerencias para completar esos campos.
Para introducir datos con la función Autocompletar, primero debe tener algunos datos de sugerencias guardados con su sesión. Para generar sugerencias, escriba una cadena en un campo del host y después presione la Barra espaciadora o una tecla del host (Tab, salir del campo, tecla de ayuda, etc.). Los datos se asocian únicamente con el campo en el que se han introducido, a menos que se haya configurado la opción Autocompletar independiente del campo (seleccionando la opción Hacer sugerencias desde cualquier dato de pantalla en el cuadro de diálogo Configurar Autocompletar).
Esta función no está disponible en las sesiones de terminal VT.
Para introducir datos utilizando la función Autocompletar
-
Empiece a escribir texto en un campo del host.
Aparecerá una ventana emergente con una o varias sugerencias, dependiendo de la configuración de Autocompletar y de los datos previamente introducidos.
-
Si la sugerencia es correcta, presione la tecla INTRO para introducir los datos.
-o bien-
Si existen varias sugerencias, utilice las teclas Flecha arriba y Flecha abajo del teclado para desplazarse por la lista de sugerencias.
-
(Opcional) Para evitar que vuelva a aparecer la sugerencia activa en el campo actual, presione la tecla ESC.
A medida que sigue escribiendo, la ventana emergente permanecerá abierta hasta que la palabra que escriba ya no coincida con ninguna sugerencia.
Más información
Introducir datos con Expansión automática
Utilice la función Expansión automática para agregar siglas o abreviaturas de palabras largas, frases o comandos complejos que se repiten. Al escribir la abreviatura seguida de la Barra espaciadora se expande automáticamente a la palabra o frase completa.
Nota
-
Esta función no está disponible en las sesiones de terminal VT.
-
Expansión se desactiva en los campos de texto oculto como los de contraseñas.
Para introducir datos con Expansión automática
-
Cree un diccionario en los Parámetros de Expansión automática.
- Abra la ventana Configuración. Los pasos dependen de su modo de interfaz de usuario.
Modo de interfaz de usuario Pasos Cinta o Navegador de Reflection Con una sesión abierta en Reflection, en la Barra de herramientas de acceso rápido, haga clic en  .
.TouchUx Toque el icono Engranaje y, a continuación, seleccione  Configuración del documento.
Configuración del documento.-
En el cuadro de diálogo Configuración, dentro de Productividad, haga clic en Configurar Expansión automática
-
Desde el diálogo Configurar Expansión automática, cree las definiciones de Expansión automática que desee.
-
Haga clic en OK (Aceptar).
-
Para insertar datos utilizando la Expansión automática, en el campo del host en el cual desea ubicar los datos expandidos, escriba la abreviatura de una entrada y posteriormente pulse la tecla de la barra espaciadora.
La abreviatura se sustituye por la definición de Expansión automática que haya especificado.
Más información
Buscar y corregir errores ortográficos
De forma predeterminada, el corrector ortográfico funciona mientras escribe, utilizando líneas de subrayado ondulantes para indicar posibles errores. Si prefiere esperar hasta haber finalizado la introducción de contenido para realizar las correcciones, o si considera que las líneas de subrayado ondulantes le distraen, puede ocultarlas.
Nota
Esta función no está disponible en las sesiones de terminal VT.
Para mostrar u ocultar las correcciones ortográficas mientras escribe
-
Abra el cuadro de diálogo Configurar Corrector ortográfico. Los pasos dependen de su modo de interfaz de usuario.
Modo de interfaz de usuario Pasos Cinta En la cinta Herramientas, en el grupo Herramientas, haga clic en  Corrector ortográfico.
Corrector ortográfico.Navegador de Reflection En el cuadro de búsqueda, introduzca Py, a continuación, en Acciones, seleccione Parámetros de Corrector ortográfico.
Parámetros de Corrector ortográfico.TouchUx Toque el icono Engranaje y seleccione Configuración del documento. Seguidamente, en Productividad, seleccione Configurar Corrector ortográfico. -
En la página Configurar Corrector ortográfico, seleccione o desactive Revisar la ortografía mientras escribe.
Para corregir la ortografía mientras escribe
-
Abra el cuadro de diálogo Configurar Corrector ortográfico. Los pasos dependen de su modo de interfaz de usuario.
Modo de interfaz de usuario Pasos Cinta En la cinta Herramientas  , en el grupo Herramientas, haga clic en Corrector ortográfico.
, en el grupo Herramientas, haga clic en Corrector ortográfico.Navegador de Reflection En el cuadro de búsqueda, introduzca Py, a continuación, en Acciones, seleccione Parámetros de Corrector ortográfico.
Parámetros de Corrector ortográfico.TouchUx Toque el icono Engranaje y seleccione Configuración del documento. Seguidamente, en Productividad, seleccione Configurar Corrector ortográfico. -
En la página Configurar Corrector ortográfico, seleccione Corregir la ortografía automáticamente mientras escribe.
Los errores ortográficos básicos se corrigen sin ningún tipo de indicación o solicitud por parte del sistema, a medida que se va escribiendo.
Nota
Esta función solo está disponible para el idioma inglés.
Para corregir un error
-
Haga clic con el botón derecho sobre una palabra con una línea de subrayado ondulante y seleccione la ortografía o la corrección alternativa que desee.
-
Si la ortografía que desea no está en la lista de sugerencias, o si no aparece ninguna sugerencia, introduzca la ortografía correcta manualmente.
También puede agregar el elemento a un diccionario del corrector ortográfico personalizado para que esté disponible en el futuro. Para obtener más información, consulte Crear un diccionario del Corrector ortográfico personalizado.
Nota
Si no aparece ninguna sugerencia, no hay ninguna disponible o bien las sugerencias disponibles son demasiado largas para que quepan en el espacio restante del campo.
Utilice el procedimiento siguiente para revisar la ortografía de toda la pantalla, no únicamente el texto escrito.
Para revisar y corregir la ortografía de toda la pantalla
-
Seleccione Revisar pantalla. Los pasos dependen de su modo de interfaz de usuario:
Modo de interfaz de usuario Pasos Cinta En la cinta Sesión, en el grupo Productividad  , haga clic en Revisar pantalla.
, haga clic en Revisar pantalla.Navegador de Reflection En el cuadro de búsqueda, introduzca Ry, a continuación, en Acciones, seleccione Revisar pantalla.
Revisar pantalla.Los posibles errores ortográficos se indican con líneas de subrayado ondulantes.
Nota
Revisar pantalla está deshabilitado si ha desactivado la casilla de verificación Revisar la ortografía mientras escribe.
-
Haga clic con el botón derecho sobre una palabra con una línea de subrayado ondulante y seleccione la ortografía o la corrección alternativa que desee.
Más información
Crear un diccionario de corrector ortográfico personalizado
Para aumentar la utilidad de la función de corrección ortográfica, resulta útil crear un diccionario de corrector ortográfico personalizado, y agregar palabras que puedan ser específicas de su negocio o sector y que no estén incluidas en el diccionario principal. Al utilizar el corrector ortográfico, se utilizarán tanto el diccionario principal como el diccionario personalizado.
Nota
-
Esta función no está disponible en las sesiones de terminal VT.
-
La corrección ortográfica no está disponible para el idioma japonés.
-
Los diccionarios del corrector ortográfico no se utilizan para revisar la ortografía mientras escribe. De forma alternativa, esta función utiliza un archivo independiente de palabras que habitualmente se escriben de forma incorrecta.
Para crear un diccionario de corrector ortográfico personalizado
-
Abra el cuadro de diálogo Configurar Corrector ortográfico. Los pasos dependen de su modo de interfaz de usuario.
Modo de interfaz de usuario Pasos Cinta En la cinta Herramientas, en el grupo Herramientas  , haga clic en Corrector ortográfico.
, haga clic en Corrector ortográfico.Navegador de Reflection En el cuadro de búsqueda, introduzca Py, a continuación, en Acciones, seleccione Parámetros de Corrector ortográfico.
Parámetros de Corrector ortográfico.TouchUx Toque el icono Engranaje y seleccione Configuración del documento. Seguidamente, en Productividad, seleccione Configurar Corrector ortográfico. -
En el campo Archivo de diccionario personalizado, escriba la ruta y el nombre de archivo que desee para su archivo de diccionario personalizado.
El nombre de archivo debe tener una extensión (recomendamos la extensión
.tlx). -
Haga clic en OK (Aceptar).
El archivo se crea automáticamente.
Para agregar elementos al diccionario de corrector ortográfico personalizado
-
En una pantalla de host, haga clic con el botón derecho en un elemento marcado como incorrecto ortográficamente y que desee agregar al diccionario.
-
En la lista que aparecerá, elija Agregar a diccionario.
Más información
Desactivar Historial de pantallas, Herramientas de Office y funciones de productividad para campos específicos
Puede desactivar Historial de pantallas, Herramientas de Office y funciones de productividad para campos que contienen información confidencial (como las cuentas de usuario) estableciendo Seguridad de campos en estos campos.
Cuando Seguridad de campos está activada para un campo, Historial de pantallas, Herramientas de Office y todas las funciones de productividad están desactivadas para ese campo. Estas funciones siguen funcionando para otros campos en los que Seguridad de campos está desactivado. Los parámetros de Seguridad de campos se guardan cuando guarda los archivos de sesión.
Para activar Seguridad de campos
- En el campo de programa que desee establecer, haga clic con el botón derecho y seleccione Seguridad de campos.
Para desactivar Seguridad de campos
- En un campo de programa cuya Seguridad de campos esté activada, haga clic con el botón derecho y seleccione Seguridad de campos.