Capture de l'historique d'écran
La fonction Historique d'écran crée des enregistrements des écrans hôte IBM 3270 et 5250 que vous visitez.
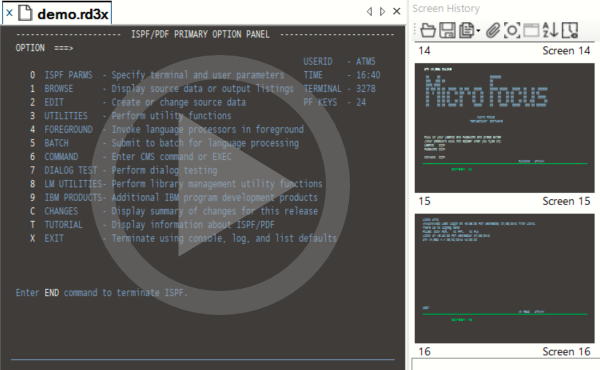 Utilisation de l'historique d'écran
Utilisation de l'historique d'écran
Capture de l'historique d'écran
La fonction Historique d'écran crée des enregistrements des écrans hôte IBM 3270 et 5250 que vous visitez. Les écrans VT peuvent être enregistrés à l'aide de la fonction de capture manuelle. Vous pouvez afficher et/ou vérifier les informations de ces écrans et envoyer plusieurs écrans dans Microsoft Word, PowerPoint et Outlook (Message électronique et Note uniquement), si ces applications sont installées sur votre ordinateur.
Remarque
Seules les zones de texte de l'écran hôte sont incluses dans l'image enregistrée. Les graphiques de l'hôte ne sont pas enregistrés.
Pour afficher les écrans précédents
-
Ouvrez le volet de tâches Historique d'écran. Les étapes à suivre dépendent de votre mode d'interface utilisateur.
Mode d'interface utilisateur Étapes Ruban Sur le ruban Session, cliquez sur le bouton  Historique d'écran.
Historique d'écran.Navigateur Reflection Dans le menu Reflection, sélectionnez Affichage, puis Historique d'écran. TouchUx Appuyez sur l'icône symbolisant une clé à molette, puis, sous Affichage, sélectionnez  Historique d'écran.
Historique d'écran. -
Cliquez sur la miniature d'un écran.
La capture d'écran apparaît dans la fenêtre principale.
Les commandes suivantes sont également disponibles à partir de la barre d'outils du volet de tâches Historique d'écran :
| Cliquez sur | Pour |
|---|---|
 | Enregistrer le contenu du volet de tâches Historique d'écran en tant que fichier (.RSHX). Lorsque vous fermez la session, votre historique d'écran n'est conservé que si vous l'enregistrez dans un fichier distinct. Pour ouvrir le fichier ultérieurement, vous devez l'enregistrer à un emplacement autorisé. |
 | Ouvrir un fichier d'historique d'écran précédemment enregistré. |
 | Copier l'écran sélectionné dans le Presse-papiers en tant que texte ou en tant qu'image bitmap. |
 | Ouvrir la boîte de dialogue Outils Office pour envoyer un ou plusieurs écrans hôte à partir de votre historique d'écran vers Microsoft Word, PowerPoint ou Outlook (message électronique et note uniquement), s'ils sont installés sur votre ordinateur. |
 | Créer manuellement une capture d'écran dans le volet de tâches Historique d'écran. (Utile lorsque vous voulez capturer le texte que vous avez saisi avant de quitter l'écran.) |
 | Revenir à l'écran hôte actif. |
 | Afficher les écrans les plus récents dans la partie supérieure du volet de tâches. Cliquez à nouveau pour rétablir l'ordre initial. |
 | Effacer tout le contenu simultanément. |
 | Mettre le volet de tâches en mode de masquage automatique. Ceci permet de réduire le volet de tâches sur le côté du cadre de l'application. (Pour rouvrir le volet de tâches, passez la souris sur le côté du cadre.) |
Capture manuelle des écrans
Deux raisons peuvent vous amener à vouloir capturer un écran manuellement : vous avez désactivé l'enregistrement de l'historique d'écran dans la boîte de dialogue Configuration de l'historique d'écran, mais vous avez besoin de capturer un écran, ou vous avez modifié un ou plusieurs champs non protégés dans un écran et vous voulez capturer ce dernier avec les modifications.
Remarque
Seules les zones de texte de l'écran hôte sont incluses dans l'image enregistrée. Les graphiques de l'hôte ne sont pas enregistrés.
Pour capturer un écran manuellement
-
Dans le volet de tâches Historique d'écran, cliquez sur le bouton de la barre d'outils
 Capture manuelle.
Capture manuelle.L'écran actuel, qui contient toutes les données que vous avez saisies, est capturé et inclus dans la liste de l'historique d'écran.
Navigation dans l'historique d'écran à partir du ruban
Vous pouvez parcourir l'historique d'écran en passant d'écran en écran dans la fenêtre Reflection principale directement à partir du ruban Session sans ouvrir la galerie ou le volet de tâches Historique d'écran.
Remarque
La fonction Historique d'écran crée des enregistrements des écrans hôte IBM 3270 et 5250 que vous visitez. Les écrans VT peuvent être enregistrés à l'aide de la fonction de capture manuelle. Vous pouvez afficher et vérifier les informations de ces écrans et envoyer plusieurs écrans dans Microsoft Word, PowerPoint et Outlook (Message électronique et Note uniquement), si ces applications sont installées sur votre ordinateur.
Seules les zones de texte de l'écran hôte sont incluses dans l'image enregistrée. Les graphiques de l'hôte ne sont pas enregistrés.
Pour parcourir l'historique d'écran
-
Effectuez l'une des opérations suivantes :
Sur le ruban Session, cliquez sur Pour accéder Le bouton Précédent Aux écrans capturés. Le bouton Suivant À l'écran suivant (si vous avez navigué vers les écrans précédents, hors de l'écran en direct actuel). Le bouton Écran en direct Directement à l'écran en direct actuel
Informations supplémentaires