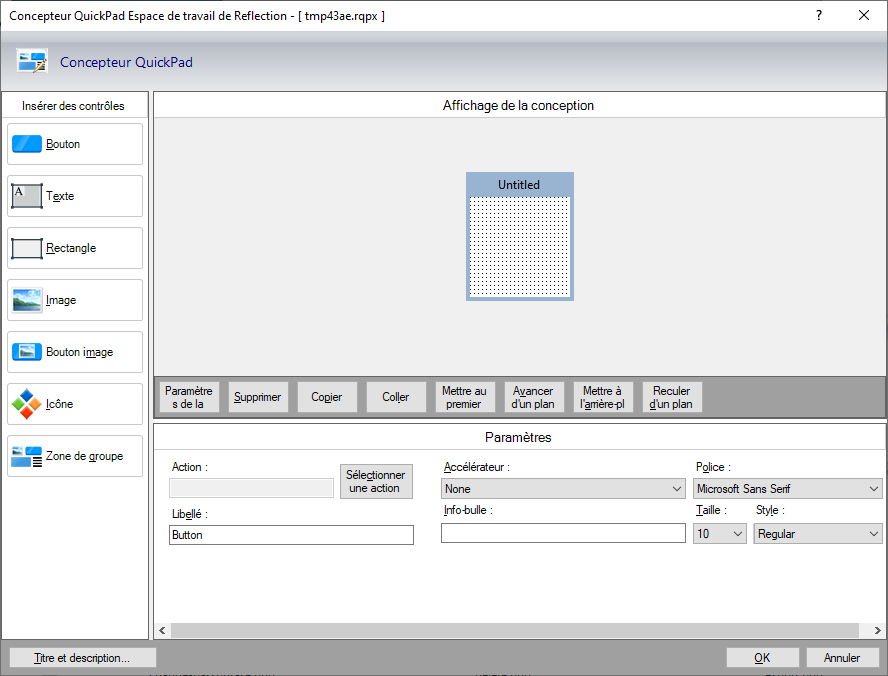Transition d'Extra à Reflection
Si vous passez d'Extra! à Reflection, vous constaterez que certains éléments sont très similaires, tandis que d'autres sont différents ou nouveaux. Cette rubrique explique aux utilisateurs Extra! comment configurer les sessions de terminal dans Reflection. Elle indique comment rechercher les paramètres à configurer, décrit les différences au niveau du fonctionnement de certains paramètres et présente les nouveautés pour les utilisateurs Extra!.
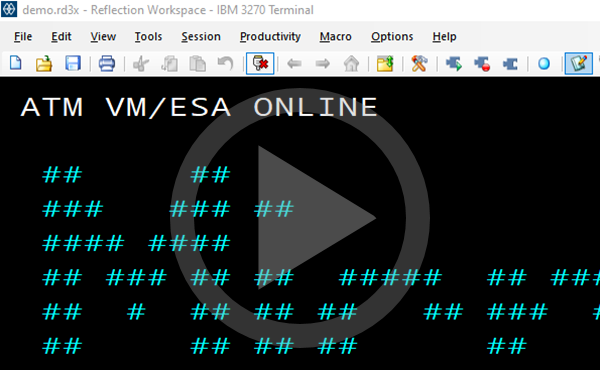 Configuration de Reflection avec une interface utilisateur Extra!
Configuration de Reflection avec une interface utilisateur Extra! 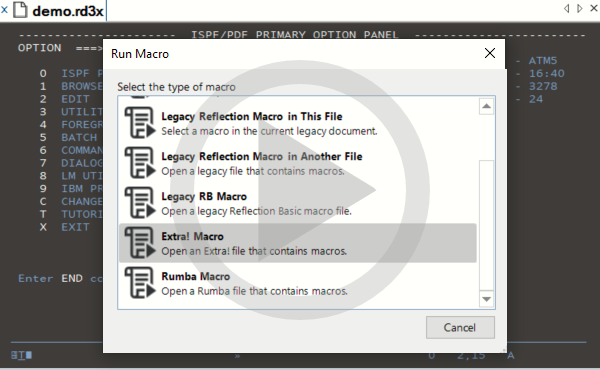 Exécution de macros Extra! dans Reflection
Exécution de macros Extra! dans Reflection
Ouverture de sessions Extra! dans Reflection Desktop
Vous pouvez ouvrir des fichiers de session Extra! (.edp) dans Reflection Desktop pour les convertir automatiquement en sessions Reflection Desktop. Lorsque vous enregistrez ces fichiers, ils sont automatiquement convertis au nouveau format de fichier de session Reflection Desktop. La plupart des fichiers de prise en charge référencés par les sessions que vous ouvrez (modèles de clavier et de souris, fichiers QuickPad, barres d'outils et zones réactives) sont également convertis lors de l'enregistrement des sessions. Pour obtenir la liste des fichiers pris en charge, reportez-vous à la rubrique Supported Extra! Files (Fichiers Extra! pris en charge) dans le Guide de déploiement de Reflection.
remarque
-
Outre les fichiers
.edpet les fichiers de prise en charge associés, vous pouvez également ouvrir les fichiers de session de transfert de fichiers Ind$File. -
Vous ne pouvez pas ouvrir les fichiers
.eppet la plupart des sessions de transfert de fichiers. -
Seules les configurations de texte de zone réactive sont importées, contrairement aux configurations de région.
Pour ouvrir un fichier de session Extra! et les fichiers de prise en charge correspondants
-
Si vous utilisez un répertoire de données utilisateur ou un autre répertoire Extra! que celui par défaut (sous
...Users\user\Documents\Micro Focus\), veillez à ce que les fichiers de session se trouvent à des emplacements autorisés.remarque
Lorsque la fonction de sécurité Emplacements autorisés est activée, Reflection ne vous permet d'ouvrir que des fichiers qui se trouvent à des emplacements autorisés. Pour plus d'informations sur les emplacements autorisés et sur leur configuration, reportez-vous à la rubrique Boîte de dialogue Sélection des emplacements autorisés.
-
Dans le menu Fichier de Reflection Desktop, ouvrez le fichier de session
.edp. -
Vérifiez que tous vos paramètres personnalisés, comme les barres d'outils, les fichiers QuickPad et les modèles de clavier, fonctionnent comme prévu.
-
Si Reflection n'utilise pas tous vos paramètres personnalisés, assurez-vous que ces fichiers se trouvent dans le même répertoire que le fichier de session (
.edp).remarque
Reflection utilise les paramètres par défaut s'il ne trouve pas de fichiers de paramètres personnalisés.
-
Enregistrez le fichier de session dans le répertoire par défaut des données utilisateur indiqué dans la section Configurer les attributs de l'espace de travail.
-
Si vous souhaitez utiliser les fichiers de prise en charge importés pour d'autres sessions, choisissez Enregistrer dans le menu Fichier. Tous les paramètres et les fichiers de prise en charge référencés par la session sont enregistrés dans le dossier des données utilisateur. Ces fichiers sont automatiquement convertis aux nouveaux formats de fichier Reflection.
-
Si vous déployez le fichier dans un environnement centralisé (tel que Citrix), pensez à l'enregistrer en tant que document de session composé afin de conserver tous les paramètres de prise en charge dans un seul fichier.

-
Création d'une session
La procédure de création de sessions dans Reflection est quelque peu différente de celle utilisée dans Extra!. En effet, au lieu de définir les paramètres de configuration à l'aide d'un assistant, vous créez le type de session de votre choix à partir d'un ensemble de modèles, puis configurez les paramètres de la session dans une boîte de dialogue Paramètres.
Pour créer une session Reflection Desktop
-
Dans la barre d'outils (ou la barre d'outils Accès rapide), cliquez sur
 pour ouvrir la boîte de dialogue Créer un nouveau document.
pour ouvrir la boîte de dialogue Créer un nouveau document.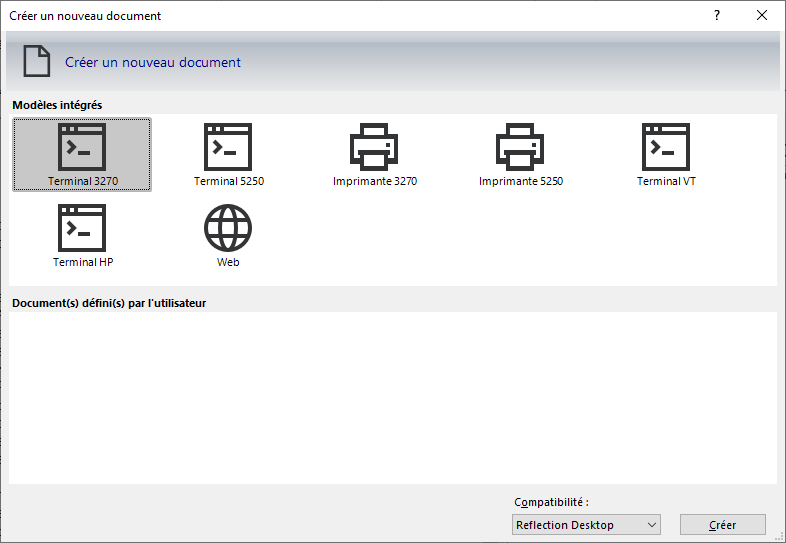
-
Si vous créez une session de terminal VT Extra!, choisissez l'option Extra! dans la liste Compatibilité.
remarque
Ce paramètre détermine les modèles de clavier, les thèmes, les zones réactives et les autres paramètres intégrés à utiliser pour la session. Il n'est pas nécessaire de le modifier pour les sessions de terminal IBM, car l'option Reflection Desktop par défaut utilise les paramètres Extra! pour ces sessions.
-
Choisissez le type de session à créer, puis cliquez sur Créer.
-
Dans la fenêtre Paramètres de document de terminal, entrez le nom d'hôte, le port et les autres paramètres de connexion de la session.
-
Pour configurer des paramètres supplémentaires, sélectionnez Définir des paramètres supplémentaires.
La fenêtre Paramètres de Reflection qui vous permet de configurer et de gérer les paramètres de la session s'affiche.
Utilisation de la fenêtre Paramètres de Reflection
La plupart des utilitaires et des options de configuration de la fenêtre Paramètres d'Extra! sont accessibles et configurables à partir de la fenêtre Paramètres de Reflection.
Si vous utilisez le mode d'interface utilisateur Classique de Reflection (qui est très similaire à l'interface utilisateur d'Extra!), vous pouvez ouvrir cette fenêtre de la même manière que dans Extra!, c'est-à-dire en sélectionnant Paramètres dans le menu Options.
La fenêtre Paramètres de Reflection contient la plupart des éléments de la fenêtre Paramètres d'Extra!. Il existe toutefois quelques différences importantes.
Organisation
L'organisation des éléments de la fenêtre des paramètres diffère entre Reflection et Extra! Dans Reflection, l'apparence de cette fenêtre est plus plate, certains éléments se trouvent dans des groupes différents et ont d'autres noms.
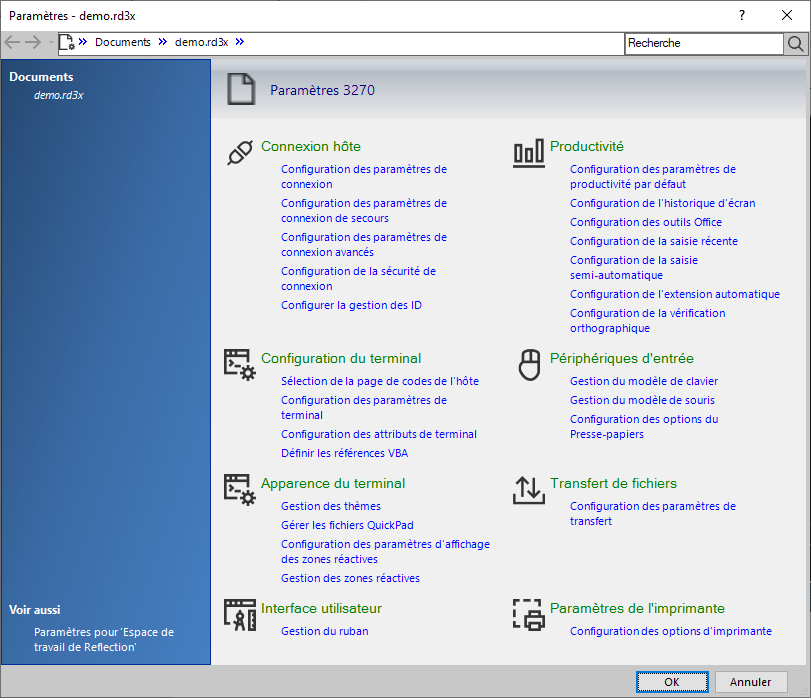
Navigation
Après avoir sélectionné un élément à configurer, vous n'accédez pas à la fenêtre des paramètres de la même manière que dans Extra! :
-
Au lieu d'utiliser les liens de haut niveau vers tous les éléments dans le panneau de gauche, vous utilisez les liens Aller à pour atteindre d'autres zones de la boîte de dialogue ouverte et les liens Voir aussi pour accéder à d'autres boîtes de dialogue de ce groupe.
-
Vous pouvez utiliser la barre de navigation en haut de la fenêtre pour accéder aux différents groupes.
-
Vous pouvez utiliser le bouton Précédent de la même manière que dans un navigateur Web.
-
Si vous ne parvenez pas à trouver un paramètre, utilisez la fonction de recherche.
Paramètres de connexion
Les paramètres de la catégorie Connexion d'Extra! se trouvent dans plusieurs boîtes de dialogue Reflection accessibles via le groupe Connexion hôte dans la fenêtre Paramètres.
| Pour accéder aux paramètres Extra! Extra! | Dans le groupe Connexion hôte, sélectionnez... |
|---|---|
| Paramètres de connexion de base non liés à la sécurité (adresse IP, port, etc.) disponibles dans la boîte de dialogue Configure Connection (Configurer la connexion) d'Extra! | Configuration des paramètres de connexion |
| Paramètres de sécurité dans la boîte de dialogue Configure Connection (Configurer la connexion) d'Extra! | Configuration de la sécurité de connexion pour ouvrir la boîte de dialogue des propriétés de sécurité de Reflection. Si vous configurez une connexion SSL/TLS, sélectionnez Configurer PKI pour accéder aux paramètres liés aux certificats. |
| Paramètres de l'onglet Avancé de la catégorie Connexion d'Extra! | Configuration des paramètres de connexion avancés. |
| Options de ID Management. | Configurer ID Management. |
Pour plus d'informations, reportez-vous aux rubriques suivantes :
Catégories d'affichage, de couleurs et de polices
Les options d'affichage de l'apparence du curseur sont configurées en même temps que les polices et les couleurs dans des fichiers Reflection appelés « thèmes ». Chaque fichier de session est associé à un thème.
remarque
Des paramètres supplémentaires similaires aux options d'affichage du texte et aux options d'affichage graphique d'Extra! sont configurés dans la boîte de dialogue Configuration des paramètres de connexion, accessible à partir de la fenêtre Paramètres de Reflection.
Lorsque vous ouvrez et enregistrez une session Extra!, cette session et un thème associé sont enregistrés aux formats de fichier Reflection. Le nouveau fichier de thème porte le même nom que le fichier de session et est associé au nouveau fichier de session.
Pour modifier les paramètres de thème, vous pouvez changer un thème existant ou créer un thème à partir d'un thème existant. Si vous souhaitez associer un nouveau thème à une session après avoir configuré votre thème, vous devrez appliquer le thème à la session.
Pour configurer un thème
-
Dans la fenêtre Paramètres, sous le groupe Apparence du terminal, sélectionnez Gestion des thèmes.
-
Dans la boîte de dialogue Gestion des thèmes, sélectionnez Modifier le fichier de thème actuellement sélectionné ou Créer un nouveau thème à partir d'un fichier existant.
-
Si vous créez un thème, sélectionnez le thème à utiliser comme base.
remarque
Si vous souhaitez associer automatiquement le nouveau thème à votre session, veillez à sélectionner l'option Utiliser·le·nouveau·fichier·dans·le·document·de·session·actuelle. Vous pouvez également choisir d'associer le thème à la session actuelle après l'avoir configuré.
-
Dans la boîte de dialogue Modifier le thème, définissez les options d'affichage des couleurs, des polices et du curseur pour votre thème, puis enregistrez le thème.
Les thèmes sont enregistrés dans des fichiers
.themexdans le dossierThemes(Thèmes) de votre répertoire de données utilisateur.
Pour plus d'informations, reportez-vous à la rubrique suivante :
Paramètres de la catégorie Édition
Cette émulation figurent dans la boîte de dialogue Configuration des options du Presse-papiers de Reflection Desktop.
Pour accéder aux paramètres de la catégorie Édition dans Reflection Desktop
- Dans la fenêtre Paramètres, sous le groupe Périphériques d'entrée, sélectionnez Configuration des options du Presse-papiers.
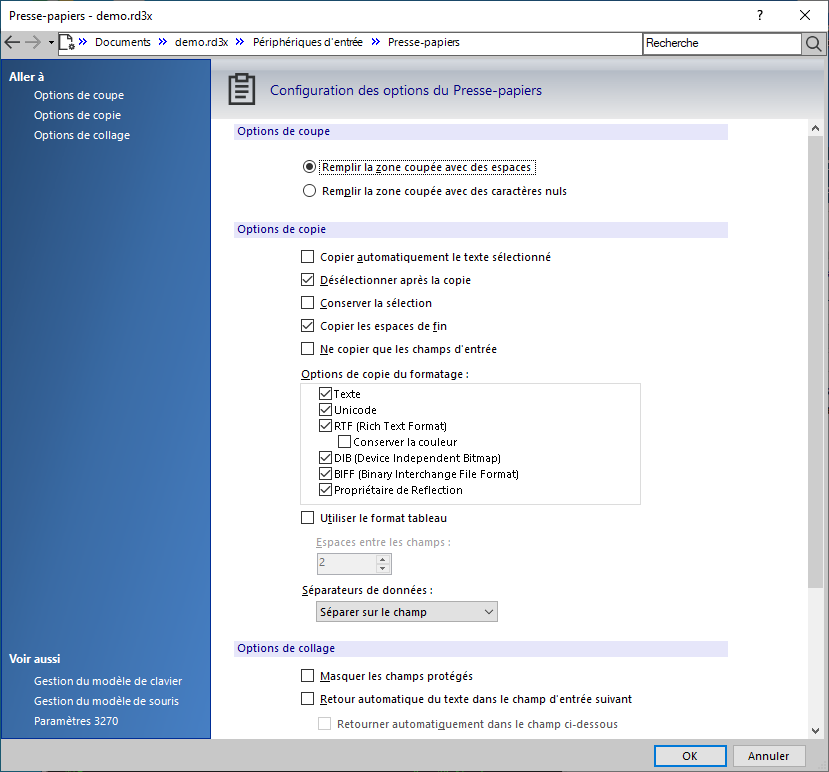
Les paramètres que vous configurez sont enregistrés dans le fichier de session.
Pour plus d'informations, reportez-vous à la rubrique suivante :
Zones réactives
Lorsque vous ouvrez et enregistrez une session Extra!, associée à un fichier de zone réactive, cette session et la zone réactive sont enregistrées aux formats de fichier Reflection. Le nouveau fichier de zone réactive porte le même nom que le fichier de session et est associé au nouveau fichier de session.
remarque
Seules les configurations des zones réactives de texte sont importées. contrairement aux configurations des zones réactives de région. Les modifications apportées aux fichiers de zone réactive .ehs sont enregistrées selon le format et l'extension de fichier de zone réactive Reflection (*.xhs).
Pour modifier une zone réactive, sélectionnez Gestion des zones réactives dans la fenêtre Paramètres, puis choisissez de créer une zone réactive ou de modifier la zone réactive existante. L'éditeur de zone réactive est très semblable à celui d'Extra!.
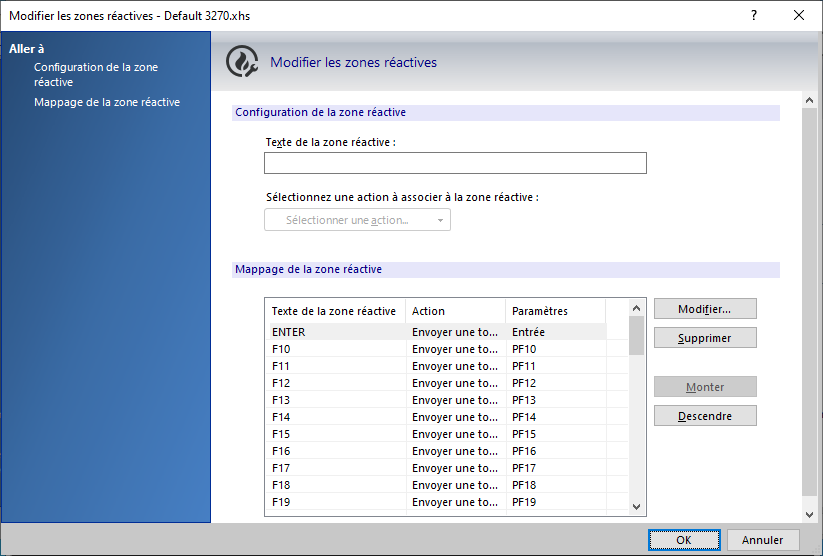
Vous pouvez également importer des zones réactives qui ne sont pas associées à un fichier de session et les convertir au nouveau format.
Pour convertir un fichier de zone réactive
-
Placez le fichier de zone réactive dans le dossier des modèles
My Documents\Reflection\Hotspots. -
Dans la fenêtre Paramètres, sélectionnez Gestion des zones réactives.
-
Choisissez Sélectionner un autre fichier de zones réactives.
-
Sélectionnez Personnalisé, puis recherchez le fichier.
-
Sélectionnez l'option Modifier le fichier de zones réactives actuellement sélectionné, puis enregistrez ce fichier au nouveau format (
.xhs).
Pour plus d'informations, reportez-vous à la rubrique suivante :
Modèles de clavier
Lorsque vous ouvrez et enregistrez une session Extra! associée à un fichier de modèle de clavier, la session et le modèle de clavier sont enregistrés aux formats de fichier Reflection. Le nouveau fichier de modèle de clavier porte le même nom que le fichier de session et est associé au nouveau fichier de session.
Pour ouvrir l'outil de mappage du clavier à partir de la fenêtre Paramètres, sélectionnez Gestion du modèle de clavier sous Périphériques d'entrée, puis choisissez de créer un modèle ou de modifier un modèle existant.
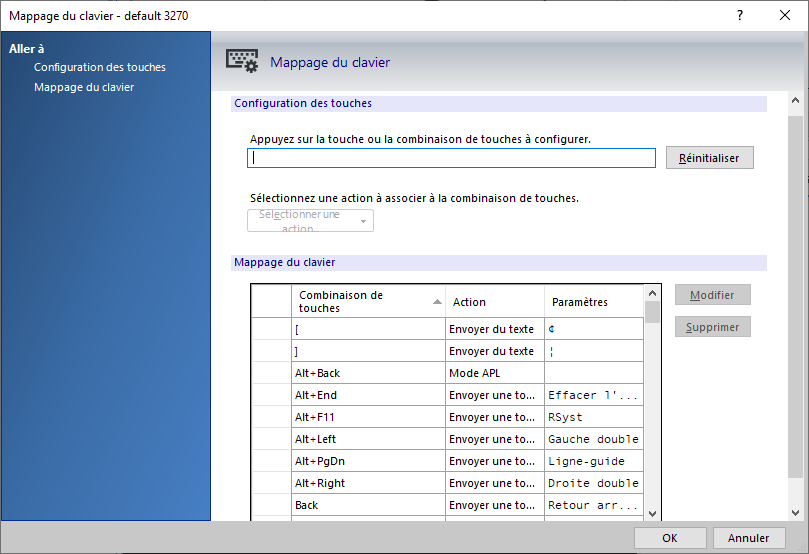
L'outil de mappage du clavier de Reflection ne fonctionne pas tout à fait de la même manière que celui d'Extra!. En effet, au lieu d'afficher une carte graphique avec laquelle vous interagissez, l'outil de mappage de Reflection fournit un tableau qui contient toutes les touches et les valeurs correspondantes.
Pour associer une nouvelle action de touche
-
Dans la fenêtre Paramètres, sous le groupe Périphériques d'entrée, sélectionnez Gestion du modèle de clavier.
-
Entrez la touche ou la combinaison de touches souhaitée, puis cliquez sur le bouton Sélectionner une action.
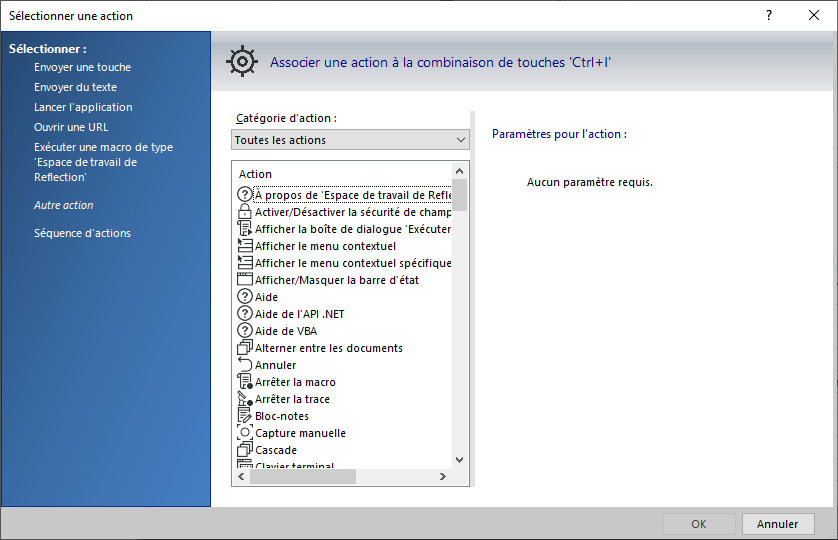
-
Dans la zone Sélectionner une action, choisissez l'action à associer à la touche.
Pour modifier l'action d'une touche
-
Sélectionnez la touche dans le tableau, puis cliquez sur Modifier.
-
Dans la boîte de dialogue Sélectionner une action, choisissez l'action à associer à la touche.
remarque
Vous pouvez également créer des modèles de clavier ou de souris. Si vous souhaitez associer automatiquement un nouveau modèle à votre session, veillez à sélectionner l'option Utiliser le nouveau fichier dans le document de session actuel. Vous pouvez également choisir d'associer le modèle à partir de la boîte de dialogue Gestion du modèle de clavier ou Gestion du modèle de souris après l'avoir configuré.
Pour plus d'informations, reportez-vous à la rubrique suivante :
Menus et barres d'outils
La procédure de création de menus et de barres d'outils est identique entre Reflection et Extra!. Toutefois, le concepteur d'interface utilisateur présente quelques différences par rapport à Extra!.
Pour créer ou modifier un menu ou une barre d'outils
-
Dans la fenêtre Paramètres, sous Interface utilisateur, sélectionnez Gestion du ruban.
remarque
L'interface Reflection fait référence au ruban tout au long de cette procédure. Elle s'applique toutefois aux barres d'outils et aux menus si Reflection est en mode Classique.
-
Sélectionnez l'option Modifier le fichier de ruban actuellement sélectionné ou Créer un nouveau ruban à partir d'un fichier existant.
-
Si vous créez un fichier, accédez au fichier à utiliser comme modèle.
-
Si vous souhaitez associer un nouveau menu ou une nouvelle barre d'outils à la session en cours, sélectionnez Utiliser le nouveau fichier dans le document de session actuel.
remarque
Vous pouvez également choisir d'associer le menu ou la barre d'outils à partir de la boîte de dialogue Gestion du ruban après avoir configuré l'élément correspondant.
Lorsque Reflection est en mode Classique, le concepteur d'interface utilisateur affiche une interface qui vous permet de modifier les barres d'outils et les menus, comme illustré ci-dessous.
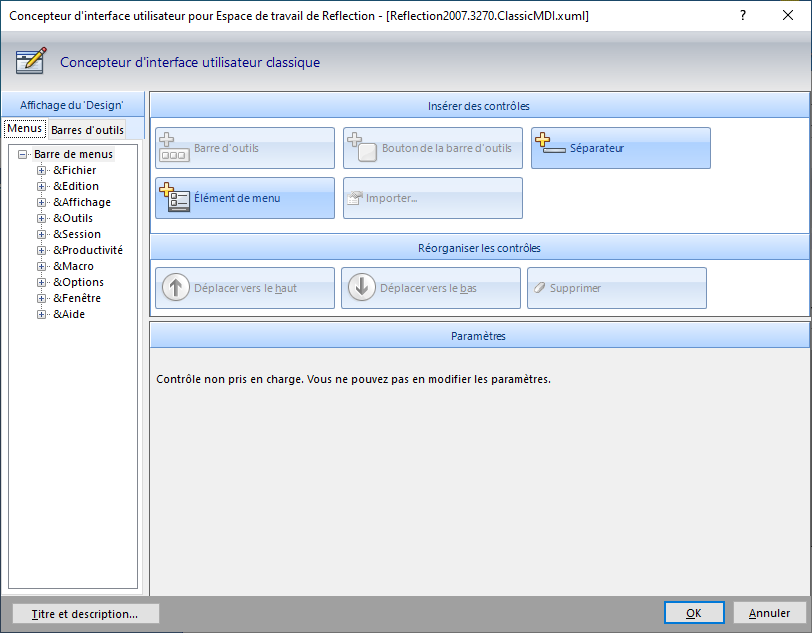
Lorsque Reflection est en mode d'interface Ruban, le concepteur d'interface utilisateur affiche une interface qui permet de modifier le ruban.
Productivité
La configuration des paramètres de productivité tels que la vérification orthographique, la saisie semi-automatique, l'extension automatique et la saisie récente est très similaire entre Reflection et Extra!.
En lieu et place d'onglets, ces options s'affichent dans des boîtes de dialogue accessibles sous le groupe Productivité de la fenêtre Paramètres.
La plupart des paramètres de l'onglet de productivité Général sont disponibles en sélectionnant Configuration des paramètres de productivité par défaut.
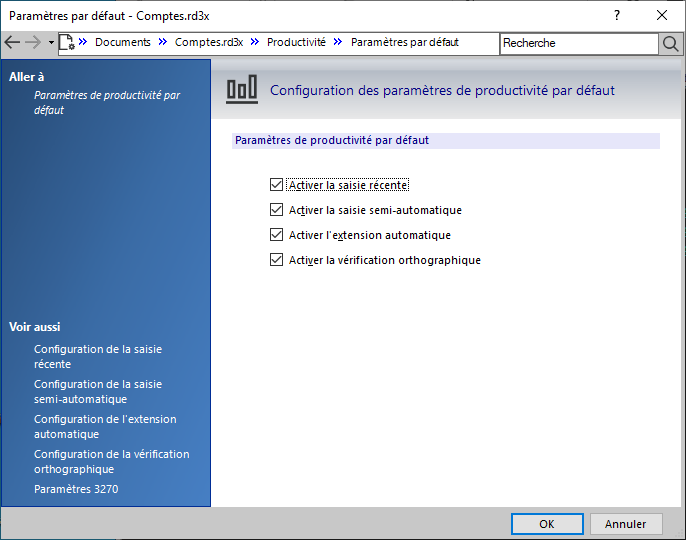
remarque
-
Pour désactiver l'historique d'écran, sélectionnez Capture manuelle uniquement dans la boîte de dialogue Configuration de l'historique d'écran.
-
Les outils Office et le Bloc-notes sont toujours activés.
Informations supplémentaires
Fichiers QuickPad
Vous pouvez utiliser les fichiers QuickPad Extra! dans Reflection. Si vous déployez des fichiers QuickPad, il est recommandé de les enregistrer au nouveau format de fichier QuickPad de Reflection (.rqpx). Pour ce faire, modifiez les fichiers QuickPad.
L'édition de fichiers QuickPad est similaire entre Reflection et Extra!.
Pour créer ou modifier un fichier QuickPad
-
Dans la fenêtre Paramètres, sous le groupe Apparence du terminal, sélectionnez Gérer les fichiers QuickPad.
-
Choisissez de modifier un fichier QuickPad ou d'en créer un.
La nouvelle conception de l'éditeur de fichier QuickPad présente une disposition graphique plus moderne pour créer des fichiers QuickPad.