Modification de l'apparence d'une session
Modifiez l'aspect des sessions, y compris les paramètres de couleur, les styles de curseur, les sons, le soulignement des champs d'entrée et la boîte de dialogue qui s'ouvre au démarrage de Reflection. Vous déterminez ces options en créant et en utilisant des fichiers de thème personnalisés.
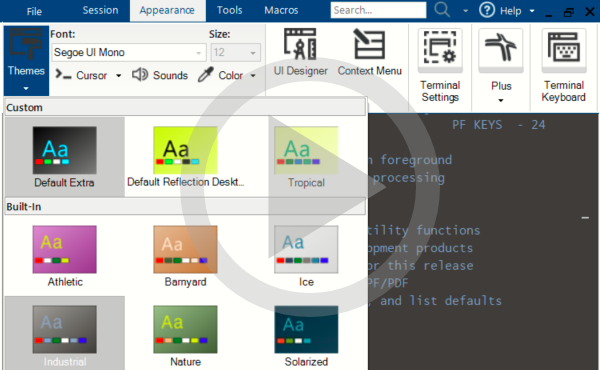 Modification de l'apparence d'une session
Modification de l'apparence d'une session
Configuration des couleurs
Vous pouvez changer les couleurs du cadre de l'application, du ruban ou de la session.
Pour modifier la couleur du cadre de l'application et du ruban
-
Ouvrez la boîte dialogue Paramètres de l'espace de travail de Reflection. Les étapes à suivre dépendent de votre mode d'interface utilisateur.
Mode d'interface utilisateur Étapes Ruban Dans le menu Fichier ou via le bouton Reflection  (si vous utilisez l'apparence Office 2007), choisissez Paramètres pour Espace de travail de Reflection.
(si vous utilisez l'apparence Office 2007), choisissez Paramètres pour Espace de travail de Reflection.Navigateur Reflection Dans le menu Reflection, sélectionnez Paramètres, puis Paramètres pour Espace de travail de Reflection. TouchUx Touchez l'icône symbolisant un engrenage, puis sélectionnez Espace de travail de Reflection. -
Sous Paramètres de l'espace de travail, cliquez sur Configurer l'interface utilisateur.
-
Dans la zone Modèle de couleurs/d'apparence, sélectionnez le modèle de couleurs.
Pour modifier les couleurs utilisées dans une session terminal
-
Ouvrez la fenêtre Paramètres. Les étapes à suivre dépendent de votre mode d'interface utilisateur.
Mode d'interface utilisateur Étapes Ruban ou navigateur Reflection À partir d'une session ouverte dans Reflection, cliquez sur  dans la barre d'outils Accès rapide.
dans la barre d'outils Accès rapide.TouchUx Appuyez sur l'icône symbolisant un engrenage, puis sélectionnez  Paramètres des documents.
Paramètres des documents. -
Sous Apparence du terminal, cliquez sur Gestion des thèmes.
-
Cliquez sur Sélectionner un autre fichier de thème.
-
Sélectionnez un thème avec les couleurs et les sons de votre choix.
-
Cliquez sur OK.
Sélection d'un style de curseur
Vous pouvez définir le style de curseur et l'enregistrer comme une modification de votre thème.
Pour sélectionner un style de curseur
-
Ouvrez la fenêtre Paramètres. Les étapes à suivre dépendent de votre mode d'interface utilisateur.
Mode d'interface utilisateur Étapes Ruban ou navigateur Reflection À partir d'une session ouverte dans Reflection, cliquez sur  dans la barre d'outils Accès rapide.
dans la barre d'outils Accès rapide.TouchUx Appuyez sur l'icône symbolisant un engrenage, puis sélectionnez  Paramètres des documents.
Paramètres des documents. -
Dans la boîte de dialogue Paramètres, cliquez sur Gestion des thèmes.
-
Sélectionnez Modifier le fichier de thème actuellement sélectionné.
-
Dans la boîte de dialogue Modifier le thème, sous Style de curseur, modifiez les paramètres du curseur et cliquez sur OK.
Association d'un son à un événement
Vous pouvez configurer Reflection pour qu'il émette un son lorsqu'un événement se produit au niveau de la session. Cette configuration est enregistrée comme une modification de votre thème.
Pour associer un son à un événement
-
Ouvrez la fenêtre Paramètres. Les étapes à suivre dépendent de votre mode d'interface utilisateur.
Mode d'interface utilisateur Étapes Ruban ou navigateur Reflection À partir d'une session ouverte dans Reflection, cliquez sur  dans la barre d'outils Accès rapide.
dans la barre d'outils Accès rapide.TouchUx Appuyez sur l'icône symbolisant un engrenage, puis sélectionnez  Paramètres des documents.
Paramètres des documents. -
Dans la boîte de dialogue Paramètres, cliquez sur Gestion des thèmes.
-
Cliquez sur Modifier le fichier de thème actuellement sélectionné.
-
À partir de la boîte de dialogue Modifier le thème, sous Sons, sélectionnez un élément dans la liste Événements.
-
Sélectionnez un fichier audio à associer à l'événement sélectionné. (Vous pouvez saisir le chemin et le nom de fichier ou cliquez sur Parcourir pour accéder au fichier.)
Soulignement des champs acceptant des entrées
Pour les terminaux IBM 3270 et 5250, vous pouvez définir Reflection de sorte qu'il souligne les champs acceptant des entrées. Vous pouvez choisir de toujours souligner ces champs, d'autoriser l'hôte à contrôler s'ils doivent être soulignés, ou de ne jamais les souligner.
Pour indiquer si les champs autorisant des entrées doivent être soulignés.
-
Ouvrez une session terminal 3270 ou 5250.
-
Ouvrez la fenêtre Paramètres. Les étapes à suivre dépendent de votre mode d'interface utilisateur.
Mode d'interface utilisateur Étapes Ruban ou navigateur Reflection À partir d'une session ouverte dans Reflection, cliquez sur  dans la barre d'outils Accès rapide.
dans la barre d'outils Accès rapide.TouchUx Appuyez sur l'icône symbolisant un engrenage, puis sélectionnez  Paramètres des documents.
Paramètres des documents. -
Sous Configuration du terminal, cliquez sur Configuration des attributs de terminal (3270) ou sur Configuration des paramètres de terminal (5250).
-
Dans la liste Soulignement des champs d'entrée, sélectionnez l'option voulue.
Création d'un nouveau fichier de thème
Pour créer un fichier de thème
-
Ouvrez la fenêtre Paramètres. Les étapes à suivre dépendent de votre mode d'interface utilisateur.
Mode d'interface utilisateur Étapes Ruban ou navigateur Reflection À partir d'une session ouverte dans Reflection, cliquez sur  dans la barre d'outils Accès rapide.
dans la barre d'outils Accès rapide.TouchUx Appuyez sur l'icône symbolisant un engrenage, puis sélectionnez  Paramètres des documents.
Paramètres des documents. -
Sous Apparence du terminal, cliquez sur Gestion des thèmes.
-
Cliquez sur Créer un nouveau thème à partir d'un fichier existant et sélectionnez le fichier de thème à utiliser comme modèle pour en créer un nouveau.
Intégré Sélectionnez cette option pour afficher les fichiers de thème distribués avec Reflection. Personnalisé Sélectionnez cette option pour afficher les fichiers de thème que vous avez modifiés et enregistrés. Si le fichier qui vous intéresse n'apparaît pas dans la liste, cliquez sur Parcourir pour le sélectionner. Remarque : le fichier doit se trouver à un emplacement autorisé. Utiliser le nouveau fichier dans le document de session actuel Utilisez le fichier que vous allez créer avec la session en cours. -
Dans la boîte de dialogue Modifier le thème, sélectionnez les paramètres du fichier de thème, puis enregistrez le fichier.
Indication de la boîte de dialogue à ouvrir lorsque Reflection démarre
Par défaut, la boîte de dialogue Créer un nouveau document s'affiche lorsque vous ouvrez l'espace de travail de Reflection.
Pour spécifier la boîte de dialogue à afficher lorsque Reflection s'ouvre
-
Ouvrez les paramètres de l'espace de travail. Les étapes à suivre dépendent de votre mode d'interface utilisateur.
Mode d'interface utilisateur Étapes Ruban Dans le menu Fichier ou via le bouton Reflection  (si vous utilisez l'apparence Office 2007), choisissez Paramètres pour Espace de travail de Reflection.
(si vous utilisez l'apparence Office 2007), choisissez Paramètres pour Espace de travail de Reflection.Navigateur Reflection Dans le menu Reflection, sélectionnez Paramètres, puis Paramètres de l'espace de travail Reflection. TouchUx Touchez l'icône symbolisant un engrenage, puis sélectionnez Espace de travail de Reflection. -
Sous Paramètres de l'espace de travail, cliquez sur Configurer les options par défaut de l'espace de travail.
-
Dans la zone Lors du démarrage de l'espace de travail, sélectionnez l'une des options suivantes.
Sélectionnez... Pour Afficher la boîte de dialogue 'Nouveau document' Afficher la boîte de dialogue Nouveau document afin de sélectionner le type de session à configurer. Afficher la boîte de dialogue 'Ouvrir' Afficher la boîte de dialogue Ouvrir afin de sélectionner un fichier de document de session. Afficher l'espace de travail Ouvrir l'espace de travail sans afficher de boîte de dialogue. Exécuter une action au démarrage Spécifier une action ou une séquence d'actions à effectuer lors de l'ouverture de l'espace de travail.
Informations supplémentaires
-
Boîte de dialogue Modifier le thème pour les sessions terminal 3270
-
Boîte de dialogue Modifier le thème pour les sessions terminal 5250
-
Boîte de dialogue Modifier le thème pour une session terminal VT
Sélection d'autres icônes
Vous pouvez configurer Reflection pour qu'il affiche des icônes de barre d'outils simples « en 2D » qui présentent un aspect moderne ou pour qu'il affiche les icônes de barre d'outils héritées utilisées dans les versions antérieures.
Les interfaces utilisateur Ruban, Navigateur et TouchUx de Reflection affichent par défaut les icônes modernes « en 2D ». Quant aux interfaces Classique et MDI classique, elles affichent par défaut les icônes héritées utilisées dans les versions antérieures.
Vous pouvez basculer entre ces paramètres par défaut comme indiqué ci-dessous.
Pour indiquer si Reflection doit utiliser les icônes modernes ou héritées
-
Ouvrez les paramètres de l'espace de travail. Les étapes à suivre dépendent de votre mode d'interface utilisateur.
Mode d'interface utilisateur Étapes Ruban Dans le menu Fichier ou via le bouton Reflection  (si vous utilisez l'apparence Office 2007), choisissez Paramètres pour Espace de travail de Reflection.
(si vous utilisez l'apparence Office 2007), choisissez Paramètres pour Espace de travail de Reflection.Navigateur Reflection Dans le menu Reflection, sélectionnez Paramètres, puis Paramètres de l'espace de travail Reflection. TouchUx Touchez l'icône symbolisant un engrenage, puis sélectionnez Espace de travail de Reflection. -
Sous Paramètres de l'espace de travail, cliquez sur Configurer l'interface utilisateur.
-
Dans la boîte de dialogue Configurer l'interface utilisateur, sous Préférences d'interface utilisateur, sélectionnez Utiliser d'autres icônes.
L'option Utiliser d'autres icônes permet de modifier les paramètres par défaut des icônes de barre d'outils. Lorsque cette option est sélectionnée, les interfaces utilisateur Ruban, Navigateur et TouchUx utilisent les icônes Reflection héritées, tandis que les interfaces Classique et MDI classique utilisent les icônes Reflection modernes « en 2D ».
-
Redémarrez l'espace de travail.
Informations supplémentaires