Personnalisation du ruban
Personnalisez le ruban pour ajouter, supprimer ou modifier des contrôles de ruban, importer des barres d'outils héritées, modifier la barre d'outils Accès rapide et réduire le ruban.
Personnalisation de la barre d'outils Accès rapide
La barre d'outils Accès rapide contient un ensemble de commandes qui vous permettent de réaliser les tâches courantes et d'accéder aux paramètres des documents. Elle est située dans la partie supérieure de la fenêtre de Reflection.

La barre d'outils Accès rapide
Vous pouvez ajouter des boutons à la barre d'outils Accès rapide à partir de l'interface du ruban ou du menu de l'espace de travail. Vous pouvez également ajouter des boutons que vous avez créés.
Remarque
Seuls les boutons simples peuvent être ajoutés à la barre d'outils Accès rapide. Celle-ci ne peut contenir des boutons complexes ou des éléments d'interface.
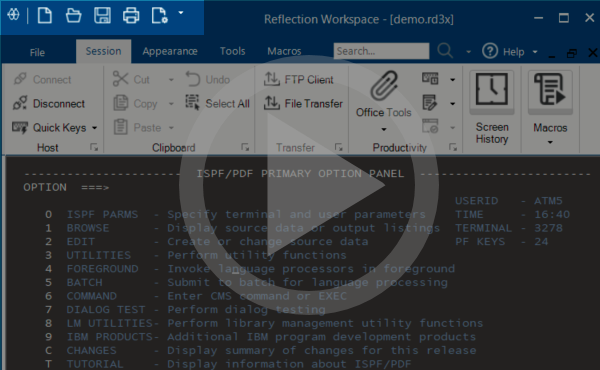 Utilisation de la barre d'outils Accès rapide
Utilisation de la barre d'outils Accès rapide
Pour ajouter ou supprimer des boutons de la barre d'outils Accès rapide
À partir d'une session ouverte, ajoutez ou supprimez des boutons de la barre d'outils Accès rapide de la façon suivante :
| Action | Procédure... |
|---|---|
| Ajouter un bouton à partir du menu de l'espace de travail | 1. Ouvrez le menu de l'espace de travail Reflection. |
| 2. Dans le menu, cliquez avec le bouton droit de la souris sur le bouton que vous voulez ajouter, puis sélectionnez Ajouter à la barre d'outils Accès rapide. | |
| Ajouter un bouton à partir du ruban | Dans le ruban, cliquez avec le bouton droit de la souris sur le bouton que vous voulez ajouter, puis sélectionnez Ajouter à la barre d'outils Accès rapide. |
| Ajouter un bouton personnalisé | 1. Cliquez sur le menu de la barre d'outils Accès rapide, puis sélectionnez Ajouter une action. |
 | |
| 2. Dans la boîte de dialogue Sélectionner une action, sous Action, sélectionnez une action, puis spécifiez ses paramètres (le cas échéant). | |
| Supprimer un bouton | Dans la barre d'outils Accès rapide, cliquez avec le bouton droit de la souris sur le bouton que vous voulez supprimer et sélectionnez Supprimer de la barre d'outils Accès rapide. |
Les boutons ajoutés à la barre d'outils Accès rapide sont automatiquement enregistrés dans votre fichier d'espace de travail et affichés à l'ouverture suivante de Reflection.
Vous pouvez changer l'action associée à un bouton situé sur la barre d'outils Accès rapide. Vous avez également la possibilité de déplacer le bouton pour changer sa position sur la barre d'outils.
Pour modifier un bouton de la barre d'outils Accès rapide
-
Dans la barre d'outils Accès rapide, cliquez avec le bouton droit de la souris sur le bouton que vous souhaitez modifier et sélectionnez Modifier.
-
Dans la boîte de dialogue Sélectionner une action, choisissez l'action que vous souhaitez associer au bouton, puis cliquez sur OK.
Pour déplacer un bouton de la barre d'outils Accès rapide
- Sur la barre d'outils Accès rapide, faites glisser le bouton à l'emplacement de votre choix.
Ajout de contrôles sur le ruban
Le Concepteur d'interface utilisateur vous permet de personnaliser le ruban en ajoutant des onglets, des groupes, des boutons et des menus. La plupart des tâches sont réalisables à partir d'un bouton, d'un élément de menu ou d'une combinaison des deux.
Les groupes de boutons sont les contrôles les plus souples car ils peuvent contenir des boutons et des menus. Si vous manquez d'espace, vous pouvez créer un nouvel onglet pour y ajouter des groupes auxquels vous pouvez ajouter des boutons, des groupes de boutons et des menus.
Pour accéder au Concepteur d'interface utilisateur, cliquez sur le ruban Apparence, puis dans le groupe Menus, cliquez sur le bouton Concepteur d'interface.
| À | Insérer ce type de contrôle |
|---|---|
| Réaliser une tâche ou une action isolée | Bouton |
| Exécuter une macro | Bouton |
| Ajouter un groupe de trois boutons | Groupe de boutons |
| Réaliser une action et ouvrir un menu | Bouton partagé |
| Ajouter un menu contenant des options, des images miniatures ou des commandes | Galerie |
| Ouvrir une boîte de dialogue à partir d'un groupe | Bouton pour lancer une boîte de dialogue |
| Créer une structure contenant d'autres contrôles, tels que des boutons, des groupes de boutons et des boutons partagés | Groupe |
| Créer une nouvelle catégorie de contrôles personnalisés sur le ruban | Onglet |
Remarque
Le Concepteur d'interface utilisateur n'est qu'une méthode parmi d'autres pour créer des contrôles. En effet, l'éditeur de menu contextuel, le mappage du clavier, le mappage de la souris et les zones réactives sont autant de fonctionnalités qui vous permettent d'exécuter vos macros ou actions favorites.
Ajout d'un bouton permettant d'ouvrir un document de session
Vous pouvez ajouter un bouton à la barre d'outils Accès rapide pour ouvrir un document de session. (Vous pouvez également affecter cette action à un bouton du ruban ou à un raccourci clavier.)
Pour ajouter un bouton Accès rapide permettant d'ouvrir un document de session
-
Dans la barre Accès rapide, sélectionnez une action à ajouter.

-
Dans la boîte de dialogue Ajouter une action, sélectionnez Ouvrir le document.
-
Recherchez le fichier de document de session que vous souhaitez ouvrir lorsque le bouton est activé.
Ajout d'un bouton
Utilisez le contrôle Bouton pour ajouter un bouton qui réalise une seule tâche ou action.
Pour ajouter un bouton
-
Dans l'onglet Apparence, cliquez sur Concepteur d'interface utilisateur.
-
Dans le panneau Affichage du 'Design', dans la reproduction du ruban, sélectionnez l'onglet et le groupe auxquels vous voulez ajouter le contrôle.
Pour sélectionner un groupe, cliquez sur son nom. Créez un nouveau groupe, le cas échéant.
-
Dans le panneau Insérer des contrôles, cliquez sur Bouton.
-
Dans le volet Paramètres, définissez l'action et les propriétés du nouveau bouton qui apparaît sur le ruban.
-
Cliquez sur OK.
Ajout d'un bouton pour exécuter une macro
Le Concepteur d'interface utilisateur vous permet d'ajouter au ruban un bouton ou un autre contrôle destiné à exécuter une macro ou une action associée à une macro. Toutes les macros prises en charge, y compris les scripts RCL et les éditeurs de macros héritées, sont disponibles sous forme d'actions. Les fonctionnalités de compatibilité héritées doivent être installées pour que ces options apparaissent dans la liste des actions. Pour plus d'informations, reportez-vous à la rubrique Informations de référence pour l'administrateur de Reflection.
Remarque
Le Concepteur d'interface utilisateur n'est qu'une méthode parmi d'autres pour créer des contrôles. En effet, l'éditeur de menu contextuel, le mappage du clavier, le mappage de la souris et les zones réactives sont autant de fonctionnalités qui vous permettent d'exécuter vos macros ou actions favorites.
Pour ajouter un bouton pouvant exécuter une action associée à une macro
-
Dans l'onglet Apparence, cliquez sur Concepteur d'interface utilisateur.
-
Dans le panneau Affichage du 'Design', dans la reproduction du ruban, sélectionnez l'onglet et le groupe auxquels vous voulez ajouter le contrôle.
Pour sélectionner un groupe, cliquez sur son nom. Créez un nouveau groupe, le cas échéant.
-
Dans le panneau Insérer des contrôles, cliquez sur Bouton.
-
Dans le volet Paramètres, cliquez sur le bouton Sélectionner une action.
-
Dans le menu Catégorie d'action, choisissez Macro.
-
Sélectionnez une action dans la liste Action.
Si vous avez sélectionné une action qui exécute une macro, choisissez les options appropriées :
À Choisissez Sélectionner une macro (ou ouvrir un fichier contenant des macros) chaque fois que vous cliquez sur le bouton Sélectionner une macro lorsque l'action se produit Spécifier une macro qui s'exécute automatiquement chaque fois que vous cliquez sur le bouton Sélectionner une macro Vous pouvez entrer des arguments de ligne de commande pour la macro dans le champ Données de la macro.. -
Dans le volet Paramètres, définissez les propriétés du nouveau bouton apparaissant sur le ruban.
-
Cliquez sur OK.
-
À l'invite, saisissez un nouveau nom de fichier pour le ruban personnalisé et enregistrez le fichier.
Le bouton est enregistré dans un fichier de ruban personnalisé que vous pouvez utiliser dans d'autres documents de session.
Ajout d'un bouton associé à une action et à un menu
Un bouton partagé inclut un bouton fonctionnel et un menu. Ce type de bouton ressemble à une galerie, excepté qu'il réalise une action et ouvre un menu. Pour voir un exemple de bouton partagé, reportez-vous au contrôle Historique d'écran. Lorsque vous cliquez dessus, le bouton ouvre un volet d'options et le menu affiche l'historique des écrans enregistrés.
Pour ajouter un bouton partagé
-
Dans l'onglet Apparence, cliquez sur Concepteur d'interface utilisateur.
-
Dans le panneau Affichage du 'Design', dans la reproduction du ruban, sélectionnez l'onglet et le groupe auxquels vous voulez ajouter le contrôle.
Pour sélectionner un groupe, cliquez sur son nom. Créez un nouveau groupe, le cas échéant.
-
Dans le panneau Insérer des contrôles, cliquez sur Bouton partagé.
-
Dans la boîte de dialogue Éditeur de collections de sous-éléments, cliquez sur Ajouter et sélectionnez Bouton.
-
Répétez l'étape précédente pour ajouter autant de boutons que nécessaire dans le menu.
-
Sélectionnez un bouton dans la liste et définissez l'action et d'autres propriétés.
-
Une fois l'ajout et la configuration des boutons terminés, cliquez sur OK.
La boîte de dialogue Éditeur de collections de sous-éléments se ferme.
-
Dans le volet Paramètres, définissez l'action et les propriétés du nouveau bouton partagé qui apparaît sur le ruban.
-
Cliquez sur OK.
Ajout d'un menu contenant des boutons
Utilisez le contrôle Galerie pour ajouter un menu contenant des boutons sur le ruban.
Remarque
Pour ajouter un bouton qui réalise une action et ouvre un menu, utilisez le contrôle Bouton partagé.
Pour ajouter une galerie
-
Dans l'onglet Apparence, cliquez sur Concepteur d'interface utilisateur.
-
Dans le panneau Affichage du 'Design', dans la reproduction du ruban, sélectionnez l'onglet et le groupe auxquels vous voulez ajouter le contrôle.
Pour sélectionner un groupe, cliquez sur son nom. Créez un nouveau groupe, le cas échéant.
-
Dans le panneau Insérer des contrôles, cliquez sur Galerie.
-
Dans la boîte de dialogue Éditeur de collections de sous-éléments, cliquez sur Ajouter et sélectionnez Bouton.
-
Répétez l'étape précédente pour ajouter autant de boutons que nécessaire dans le menu.
-
Sélectionnez un bouton dans la liste et définissez l'action et d'autres propriétés.
-
Une fois l'ajout et la configuration des boutons terminés, cliquez sur OK.
La boîte de dialogue Éditeur de collections de sous-éléments se ferme.
-
Spécifiez l'apparence de la galerie en procédant de l'une des façons suivantes :
- Cochez la case ** Modifier les paramètres** et personnalisez l'étiquette, l'info-bulle et la description.
-ou-
- Cliquez sur le bouton Sélectionner une action et sélectionnez une action pour utiliser son étiquette, son info-bulle et sa description.
-
Cliquez sur OK.
Ajouter un groupe
Un groupe contient un ensemble de contrôles sur le ruban. Pour voir un exemple de groupe, reportez-vous au groupe Hôte ou Presse-papiers situé sur le ruban Session.
Pour ajouter un groupe
-
Dans l'onglet Apparence, cliquez sur Concepteur d'interface utilisateur.
-
Dans le panneau Affichage du 'Design', dans la reproduction du ruban, sélectionnez l'onglet auquel vous voulez ajouter un nouveau groupe de contrôles.
-
Dans le panneau Insérer des contrôles, cliquez sur Groupe.
-
Personnalisez l'étiquette du groupe en saisissant un nom.
-
Ajoutez des contrôles au groupe en cliquant dessus dans le panneau Insérer des contrôles.
-
Indiquez les paramètres du contrôle et cliquez sur OK pour enregistrer vos modifications.
Ajout d'un groupe de boutons
Vous pouvez cumuler jusqu'à trois contrôles (boutons, boutons partagés et galeries) dans un groupe de boutons. Pour découvrir un exemple de groupe de boutons, reportez-vous au groupe Hôte sur le ruban Session : Connecter, Déconnecter et Touches rapides sont rangés dans un même groupe.
Pour ajouter un groupe de boutons
-
Dans l'onglet Apparence, cliquez sur Concepteur d'interface utilisateur.
-
Dans le panneau Affichage du 'Design', dans la reproduction du ruban, sélectionnez l'onglet et le groupe auxquels vous voulez ajouter le contrôle.
Pour sélectionner un groupe, cliquez sur son nom. Créez un nouveau groupe, le cas échéant.
-
Dans le panneau Insérer des contrôles, cliquez sur Groupe de boutons.
-
Dans la boîte de dialogue Éditeur de collections de sous-éléments, cliquez sur Ajouter et sélectionnez l'élément souhaité.
-
Répétez l'étape précédente pour ajouter d'autres boutons, boutons partagés ou galeries (trois éléments maximum).
-
Sélectionnez un bouton, un bouton partagé ou une galerie dans la liste et définissez l'action et d'autres propriétés.
Une fois l'ajout et la configuration des éléments du groupe terminés, cliquez sur OK pour fermer la boîte de dialogue Éditeur de collections de sous-éléments.
-
Cliquez sur OK.
Ajout d'un bouton permettant de lancer une boîte de dialogue (groupe)
Les groupes peuvent inclure dans le coin inférieur droit un contrôle permettant de lancer une boîte de dialogue. Généralement, ce contrôle ouvre un volet contenant des paramètres ou réalise d'autres tâches importantes pour le groupe.
Pour ajouter un bouton permettant de lancer une boîte de dialogue
-
Dans l'onglet Apparence, cliquez sur Concepteur d'interface utilisateur.
-
Effectuez l'une des opérations suivantes :
- Dans le panneau Insérer des contrôles, cliquez sur Groupe pour créer un nouveau groupe.
-ou-
- Dans le panneau Affichage du 'Design', sélectionnez un groupe existant en cliquant sur son nom.
-
Une fois le groupe sélectionné, dans le volet Paramètres, cochez la case Afficher un bouton permettant de lancer une boîte de dialogue pour activer les paramètres.
-
Dans le volet Paramètres, cliquez sur Sélectionner une action pour définir l'action et les propriétés du nouveau bouton qui apparaît sur le ruban.
-
Cliquez sur OK.
Ajout d'un onglet
Ajoutez un onglet pour créer une nouvelle catégorie de contrôles personnalisés sur le ruban.
Pour ajouter un onglet
-
Dans l'onglet Apparence, cliquez sur Concepteur d'interface utilisateur.
-
Dans le panneau Insérer des contrôles, cliquez sur Onglet.
-
Dans le volet Paramètres, entrez un nom dans le champ Étiquette.
-
Cliquez sur OK.
Suppression de contrôles situés sur le ruban
Remarque
Vous pouvez supprimer des onglets, des groupes et des boutons isolés situés sur le ruban. Pour simplifier temporairement votre espace de travail, masquez le ruban en double-cliquant sur un onglet ou en cliquant sur le bouton Plein écran de la barre d'état.
Pour supprimer un contrôle
-
À partir d'une session ouverte dans Reflection, sélectionnez l'onglet Aspect.
-
Dans le groupe Menus , cliquez sur le bouton Concepteur d'interface utilisateur pour ouvrir le concepteur d'interface.
-
Dans le panneau Affichage du 'Design' du Concepteur d'interface utilisateur, sélectionnez le contrôle que vous voulez supprimer.
-
Dans le volet Réorganiser les contrôles, cliquez sur Supprimer.
-
Pour afficher les modifications avant de les enregistrer, dans le panneau Revoir, cliquez sur Aperçu.
-
Cliquez sur OK.
Modification des contrôles existants du ruban
Vous pouvez modifier les contrôles intégrés ou personnalisés.
Pour modifier un contrôle existant
-
Dans l'onglet Apparence, cliquez sur Concepteur d'interface utilisateur.
-
Dans le panneau Affichage du 'Design', dans la reproduction du ruban, sélectionnez le contrôle que vous voulez modifier.
Remarque
Pour sélectionner un groupe de boutons, cliquez sur le bord inférieur du groupe ou sélectionnez l'un de ses boutons, puis, sous Réorganiser les contrôles, cliquez sur Sélectionner le contrôle parent. Pour sélectionner un groupe, cliquez sur son nom.
-
Dans le volet Paramètres, effectuez vos modifications.
-
Cliquez sur OK.
Déplacement des contrôles sur le ruban
Le Concepteur d'interface utilisateur vous permet de réorganiser ou de simplifier votre espace de travail en sélectionnant un nouvel emplacement pour les contrôles.
Pour déplacer un contrôle dans son contrôle parent
- Pour déplacer un contrôle dans un nouvel emplacement au sein de son contrôle parent (par exemple, pour déplacer un bouton dans un groupe ou un groupe dans un onglet), utilisez les boutons Déplacer vers... situés dans le panneau Réorganiser les contrôles du Concepteur d'interface utilisateur.
Vous pouvez déplacer un contrôle d'un groupe à un autre, un groupe d'un onglet à un autre ou supprimer un contrôle de son emplacement actuel pour l'ajouter dans un nouvel emplacement.
Pour déplacer un contrôle hors de son contrôle parent
-
Dans le panneau Affichage du 'Design', sélectionnez le contrôle que vous voulez déplacer.
-
Notez les paramètres qui s'affichent dans le volet Paramètres.
-
Dans le panneau Réorganiser les contrôles, cliquez sur Supprimer.
-
Sélectionnez l'onglet et le groupe dans lequel vous voulez déplacer le contrôle ou ajoutez un onglet et un groupe.
-
Dans le panneau Insérer des contrôles :
Pour insérer Procédure Un onglet, un groupe ou un bouton Cliquez sur le contrôle. Une galerie, un bouton partagé ou un groupe de boutons Cliquez sur le contrôle. Dans la boîte de dialogue Éditeur de collections de sous-éléments, ajoutez des sous-éléments au contrôle, puis cliquez sur OK. Un contrôle intégré Cliquez sur le contrôle, puis dans la boîte de dialogue Contrôles intégrés, choisissez une galerie ou un groupe prédéfini et cliquez sur Insérer. -
Modifiez les propriétés du contrôle dans le volet Paramètres afin qu'elles correspondent aux paramètres que vous avez notés avant de supprimer le contrôle de son emplacement initial.
-
Cliquez sur OK.
Restauration du ruban par défaut
Vous pouvez annuler toute modification apportée au ruban dans le Concepteur d'interface utilisateur en sélectionnant le ruban par défaut.
-
À partir d'une session ouverte dans Reflection, dans la barre d'outils Accès rapide, cliquez sur
 .
. -
Sous Interface utilisateur, cliquez sur Gestion du ruban.
-
Cliquez sur Sélectionner un autre fichier de ruban.
-
Cliquez sur Intégré, puis sélectionnez le ruban correspondant le mieux à votre document de session dans la liste qui apparaît.
-
Cliquez sur OK.
-
Pour enregistrer le document de session, dans la barre d'outils Accès rapide, cliquez sur
 .
.La session utilise alors le ruban sélectionné tant que vous n'en choisissez pas d'autre.
Importation de barres d'outils VT héritées dans le ruban
Vous pouvez utiliser le Concepteur d'interface utilisateur pour importer les barres d'outils VT héritées dans le ruban de Reflection. En mode Ruban, vous pouvez importer des barres d'outils VT héritées à partir des fichiers de session VT hérités (*.r2w ou *.r4w) ou des fichiers de barre d'outils (*.rtb) de votre choix dans la session VT actuellement sélectionnée. Une fois importées, les barres d'outils apparaissent en tant que boutons sur le ruban.
Remarque
Le comportement de l'importation de barres d'outils VT héritées dépend du mode d'interface utilisateur. Le mode d'interface utilisateur Classique de Reflection importe automatiquement les barres d'outils pour les sessions VT héritées. Toutefois, lorsque vous ouvrez une session VT héritée en mode d'interface utilisateur Ruban, les barres d'outils de la session ne sont pas importées automatiquement.
Importation de barres d'outils VT héritées en mode Ruban
-
Ouvrez la session VT à partir de laquelle vous souhaitez importer les barres d'outils et sélectionnez la session dans l'espace de travail.
-
Cliquez avec le bouton droit sur le ruban, puis sélectionnez Personnaliser le ruban.
-
Dans le Concepteur d'interface utilisateur du ruban, recherchez le groupe Insérer des contrôles, puis cliquez sur Importer.
-
Dans la boîte de dialogue Ouvrir, sélectionnez le fichier de session VT ou le fichier de barre d'outils hérité que vous souhaitez importer.
Le Concepteur d'interface utilisateur affiche l'ensemble des barres d'outils visibles dans le volet Convertir les barres d'outils héritées :

-
Sélectionnez le groupe du ruban dans lequel vous souhaitez importer les barres d'outils. Vous pouvez choisir un groupe existant ou en ajouter un sous la forme d'un nouvel onglet.
-
Pour utiliser des petits boutons, regroupés verticalement par trois, sélectionnez Utiliser des petits boutons.
-
Sélectionnez les barres d'outils à importer, puis cliquez sur Convertir.
Les boutons importés sont ajoutés au groupe du ruban.
Si vous avez coché la case « Utiliser des petits boutons », les boutons sont regroupés verticalement de la façon suivante :

-
Cliquez sur OK et enregistrer le fichier .map.
Réduction du ruban
Vous pouvez masquer le ruban pour disposer d'un plus grand espace de travail dans la fenêtre de Reflection.
Pour masquer le ruban
-
Cliquez sur le menu de la barre d'outils Accès rapide.

-
Dans la liste du menu, choisissez Réduire le ruban.
Remarque
Cliquez sur le bouton du menu de la barre d'outils Accès rapide et choisissez Agrandir le ruban pour afficher le ruban.
Si vous utilisez un modèle de clavier 3270 ou 5250 par défaut, vous pouvez appuyer sur CTRL + F1 pour masquer ou afficher le ruban.
Masquer les info-bulles sur le ruban, la barre d'état et le panneau Macro
Vous pouvez masquer les info-bulles sur le ruban, la barre d'état et le panneau Macro pour faciliter l'utilisation des contrôles du ruban.
Pour masquer le ruban
-
Ouvrez la boîte dialogue Paramètres de l'espace de travail de Reflection.
Les étapes à suivre dépendent de votre mode d'interface utilisateur.
Mode d'interface utilisateur Étapes Ruban Dans le menu Fichier ou via le bouton Reflection  (si vous utilisez l'apparence Office 2007), choisissez Paramètres pour Espace de travail de Reflection.
(si vous utilisez l'apparence Office 2007), choisissez Paramètres pour Espace de travail de Reflection.Navigateur Reflection Dans le menu Reflection, sélectionnez Paramètres, puis Paramètres de l'espace de travail Reflection. TouchUx Touchez l'icône symbolisant un engrenage, puis sélectionnez Espace de travail de Reflection. -
Sous Paramètres de l'espace de travail, cliquez sur Configurer l'interface utilisateur.
-
Sous Préférences d'interface utilisateur, sélectionnez Supprimer les info-bulles.
Remarque
Le paramètre Supprimer les info-bulles ne s'applique pas aux info-bulles dans les boîtes de dialogue ou les fenêtres telles que Historique d'écran.
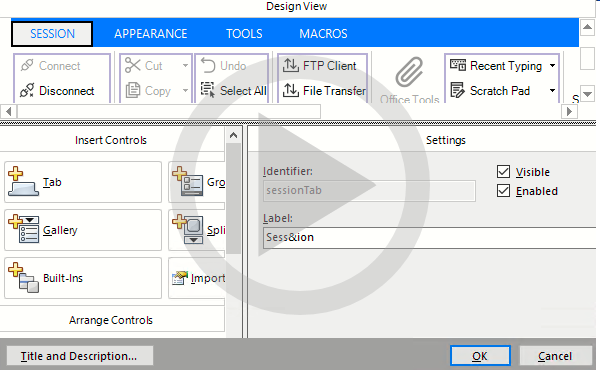 Personnalisation du ruban
Personnalisation du ruban