Réalisation d'autres tâches
Vous pouvez effectuer les tâches courantes ci-dessous de façon à simplifier l'utilisation de Reflection ou sa configuration pour répondre à vos besoins.
Diffusion de commandes sur plusieurs sessions VT
Si vous gérez plusieurs machines hôtes, vous devrez peut-être envoyer une même commande à plusieurs hôtes. Entrer à chaque fois la commande sur les différents hôtes peut être fastidieux. Pour gagner du temps, utilisez la fonction CommandCast, qui permet de diffuser les commandes que vous entrez sur un hôte sur un nombre illimité d'hôtes sélectionnés pour recevoir les commandes.
Remarque
CommandCast n'est pris en charge que pour les sessions VT. Vous pouvez utiliser cette fonction pour les sessions que vous ouvrez dans tous les modes d'interface utilisateur, à l'exception du mode Classique.
Pour diffuser des commandes d'une session VT sur d'autres sessions VT
-
Dans Reflection Desktop, ouvrez la session VT dans laquelle vous voulez entrer les commandes et les sessions de destination des commandes.
-
Ouvrez le panneau CommandCast comme suit :
Les étapes à suivre dépendent de votre mode d'interface utilisateur.
Mode d'interface utilisateur Étapes Ruban Sous l'onglet Outils, dans le groupe Outils, cliquez sur le bouton Panneau CommandCast. MDI classique Dans la barre d'outils, cliquez sur le bouton CommandCast  .
. -
Dans le panneau CommandCast, cliquez sur les sessions à inclure dans la diffusion.
Le panneau CommandCast affiche la liste des sessions VT ouvertes. Il indique la session définie pour diffuser les commandes, ainsi que les sessions définies pour les recevoir. La dernière session sur laquelle vous cliquez correspond à la session d'origine de la diffusion.
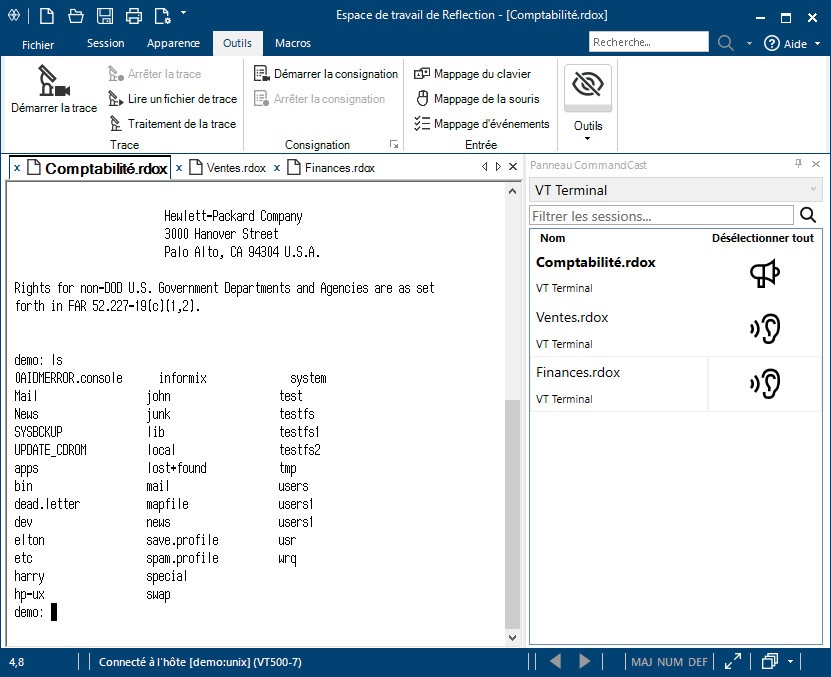
-
Pour diffuser à partir d'une autre session, sélectionnez cette session dans la fenêtre de l'espace de travail ou cliquez dessus dans le panneau CommandCast.
-
Si vous souhaitez pouvoir afficher les commandes que vous entrez et leur sortie sur chacun des serveurs, cliquez sur
 sur la barre d'état, puis sélectionnez Mosaïque verticale.
sur la barre d'état, puis sélectionnez Mosaïque verticale.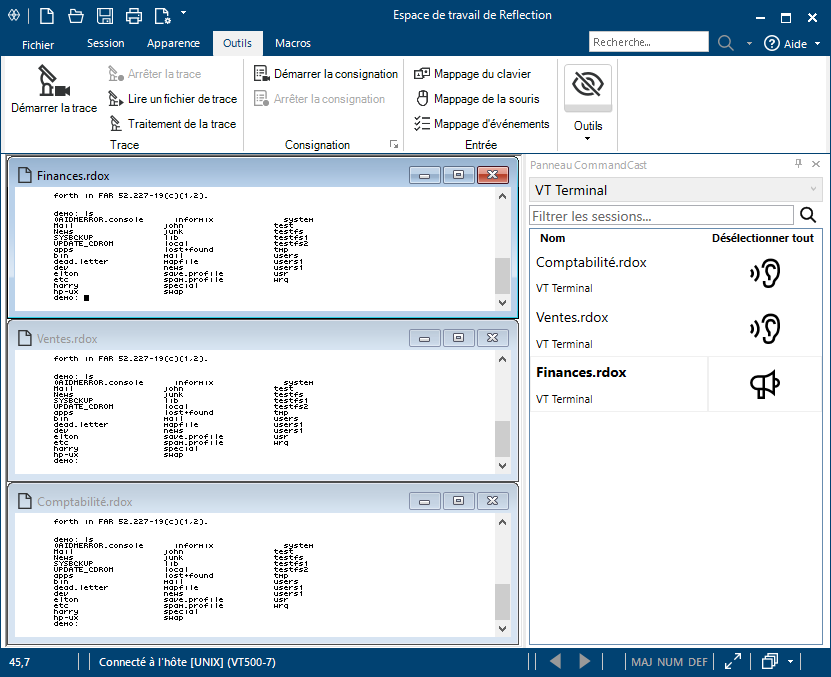
-
Entrez la commande à diffuser.
La commande entrée et la sortie correspondante s'affichent sur toutes les machines hôtes sur lesquelles vous diffusez.
-
Si vous diffusez régulièrement sur ce groupe d'hôtes, sélectionnez Enregistrer la disposition dans le menu Fichier pour enregistrer ce groupe en tant que disposition.
Les paramètres du panneau CommandCast sont enregistrés avec la disposition. La prochaine fois que vous souhaitez diffuser sur ces hôtes, vous pouvez ouvrir la disposition pour ouvrir toutes les sessions, ainsi que les paramètres précédents du panneau CommandCast.
Capture des données d'écran entrantes (VT)
Vous pouvez utiliser la fonction Capturer les données entrantes pour capturer les données envoyées par l'hôte et les enregistrer dans un fichier. Vous pouvez ainsi enregistrer un rapport (ou d'autres données) sur l'écran de l'hôte et le diffuser en tant que fichier texte. Cette fonction est également utile pour consigner les données envoyées par l'hôte.
La fonction Capturer les données entrantes présente des avantages par rapport à l'impression ou à la trace de données. Contrairement à l'impression de données dans un fichier ou à la création d'un fichier de trace, il n'y a pas de retour automatique pour les lignes capturées et vous pouvez choisir de capturer toutes les données (y compris les séquences de contrôle) ou les données de texte uniquement.
Capturer des données entrantes en mode classique
Si vous utilisez un mode d'interface classique, vous devez vous assurer que la compatibilité de session est activée pour Extra! comme suit.
Pour capturer des données entrantes en mode classique
-
Dans le menu Fichier, sélectionnez Nouvelle session pour créer un document de session.
-
Dans la boîte de dialogue Créer un nouveau document, sélectionnez Terminal VT, puis, dans la liste Compatibilité (située dans le bas de la boîte de dialogue), sélectionnez Extra!.
-
Pour capturer les données de l'hôte, dans le menu Outils, sélectionnez Capturer les données entrantes.
-
Dans la boîte de dialogue Capturer les données entrantes, accédez au fichier dans lequel vous souhaitez enregistrer les données, puis indiquez si vous voulez ajouter les données capturées à un fichier existant ou écraser le fichier chaque fois que vous lancez la capture des données.
-
Si vous souhaitez omettre les séquences de contrôle dans les données capturées, sélectionnez Enregistrer sous forme de texte.
Toutes les données envoyées par l'hôte sont enregistrées dans le fichier indiqué.
-
Si vous souhaitez arrêter la capture des données, dans le menu Outils, sélectionnez Terminer la capture.
Capturer les données entrantes en mode Ruban
Si vous utilisez l'interface en mode Ruban, vous devez assigner l'opération Capturer les données entrantes à un bouton de l'interface Ruban comme suit.
Pour capturer des données entrantes en mode Ruban
-
Cliquez sur le menu de la barre d'outils Accès rapide et sélectionnez Ajouter une action.
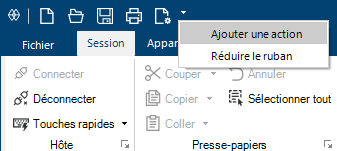
-
Dans la boîte de dialogue Sélectionner une action, dans la liste Action, sélectionnez Capturer les données entrantes.
-
Dans la boîte de dialogue Capturer les données entrantes, accédez au fichier dans lequel vous souhaitez enregistrer les données, puis indiquez si vous voulez ajouter les données capturées à un fichier existant ou écraser le fichier chaque fois que vous lancez la capture des données.
-
Si vous souhaitez omettre les séquences de contrôle dans les données capturées, sélectionnez Enregistrer sous forme de texte.
-
Pour capturer les données de l'hôte, sélectionnez
 dans la barre d'outils Accès rapide.
dans la barre d'outils Accès rapide.Toutes les données envoyées par l'hôte sont enregistrées dans le fichier indiqué.
-
Si vous souhaitez arrêter la capture des données, sélectionnez
 dans la barre d'outils Accès rapide.
dans la barre d'outils Accès rapide.
Ajout d'un raccourci clavier permettant d'envoyer des données propres à des caractères spéciaux (VT)
Vous pouvez ajouter une action qui envoie des caractères spéciaux à l'hôte, puis l'affecter à un raccourci clavier, un bouton ou un autre contrôle.
Pour ajouter un raccourci clavier qui envoie des données propres à des caractères spéciaux à l'hôte
-
Ouvrez la fenêtre Paramètres. Les étapes à suivre dépendent de votre mode d'interface utilisateur.
Mode d'interface utilisateur Étapes Ruban ou navigateur Reflection À partir d'une session ouverte dans Reflection, cliquez sur  dans la barre d'outils Accès rapide.
dans la barre d'outils Accès rapide.TouchUx Appuyez sur l'icône symbolisant un engrenage, puis sélectionnez  Paramètres des documents.
Paramètres des documents. -
Sélectionnez Gestion du modèle de clavier.
-
Dans la boîte de dialogue Modèle de clavier, sélectionnez Modifier le fichier de modèle de clavier actuellement sélectionné.
-
Appuyez sur la combinaison de touches que vous souhaitez affecter (par exemple,
CTRL+Q). -
Cliquez sur Sélectionner une action, puis sélectionnez l'action Envoyer du texte.
-
Dans la liste Sélectionner un caractère spécial, choisissez le caractère à envoyer.
Remarque
Si la liste Sélectionner un caractère spécial ne contient pas le caractère que vous souhaitez envoyer, vous pouvez saisir la chaîne de caractères correspondante dans le champ Texte à envoyer à l'hôte. Par exemple, entrez
<ÉCHAP>. Sinon, vous pouvez appuyer sur la touche ALT et la maintenir enfoncée tout en utilisant le pavé numérique pour entrer le code numérique correspondant au caractère. Par exemple, pour envoyer<ÉCHAP>, entrez027.
Modification des tables de conversion
La boîte de dialogue Tables de conversion vous permet :
-
De modifier les tables que Reflection utilise pour convertir le jeu de caractères du PC en fonction de celui utilisé par l'hôte, et inversement.
-
D'utiliser des jeux de caractères actuellement non pris en charge.
-
De personnaliser Reflection pour des environnements hôte uniques.
Utilisez les tables de conversion pour :
-
Définir la manière dont les caractères doivent être convertis entre l'hôte et le PC, et inversement. En général, vous utilisez les tables pour prendre en charge un jeu de caractères hôte actuellement non disponible dans Reflection. Les caractères de la table sont de type hexadécimal.
- ou -
-
Vous devez définir la manière dont les caractères EBCDIC doivent être convertis entre l'hôte et le PC, et inversement, dans le cadre d'un hôte Unisys T27. Ces conversions sont effectuées en plus des conversions normales PC vers hôte et hôte vers PC effectuées par Reflection. Les caractères de la table sont de type hexadécimal.
Remarque
Pour utiliser les tables de conversion, la propriété VBA
DataStreamTranslationdoit être définie sur la valeurtrue(la valeur par défaut étantfalse). Lorsque Reflection assure l'émulation d'un hôte Unisys T27, la propriétéDataStreamTranslationest automatiquement définie sur « true ».
Pour ouvrir la boîte de dialogue Tables de conversion
-
Lancez une session VT Reflection.
-
À partir du ruban Outils, sélectionnez Visual Basic.
-
Dans l'éditeur VBA, cliquez avec le bouton droit sur ProjectLegacy et choisissez Insert, puis Module.
-
Copiez le code VBA suivant et collez-le dans la fenêtre de code :
Sub Translation() With Session .DataStreamTranslation = True .ExecuteBuiltInFunction "TranslationTables" End With End Sub
-
Fermez l'éditeur VBA.
-
À partir du ruban Outils, cliquez sur Exécuter une macro.
-
Dans la boîte de dialogue Exécuter une macro, sélectionnez Macro Reflection héritée dans ce fichier.
-
Exécutez la macro
Translation.L'éditeur de tables de conversion apparaît.
Utilisation de fichiers hôte personnalisés
Reflection prend en charge les fichiers hôte personnalisés Reflection hérités. Ces fichiers permettent d'indiquer les noms d'hôte affichés dans la liste Nom d'hôte / adresse IP de la boîte de dialogue Paramètres.
Le chemin du fichier hôte personnalisé est spécifié dans la valeur du paramètre de base de registres HKCU\Sofware\WRQReflection\Rwin\Global. Ce paramètre de base de registres n'est installé que dans les versions héritées de Reflection. Il ne fait pas partie de l'installation Reflection.
Si la valeur de ce paramètre est "" (valeur par défaut) ou s'il n'est pas défini dans la base de registres, tous les noms du fichier hôte local du système sont affichés dans la liste de noms d'hôte/d'adresses IP.
Remarque
Windows ne peut résoudre les noms d'hôte dans les fichiers d'hôte personnalisés que si ces noms sont des noms de domaine valides ou des noms figurant dans le fichier d'hôtes locaux. Windows n'utilise pas les fichiers hôte personnalisés pour résoudre les adresses IP.
Format de fichier hôte
Le fichier hôte personnalisé doit avoir le format suivant :
<adresse IPv4 ou IPv6> <nom d'hôte>
Par exemple :
127.0.0.1 localhost
:: localhost
Les informations de nom d'hôte permettent de remplir la liste Nom d'hôte / adresse IP de la boîte de dialogue Paramètres.
Les informations d'adresse IP ne sont pas pertinentes, à moins que le fichier hôte indiqué ne soit également le fichier d'hôtes système Windows.
Génération d'un fichier de relevé d'événements HLLAPI
HLLAPI est une API standard pour l'automatisation des tâches de terminal. Un relevé d'événements HLLAPI affiche les appels HLLAPI que l'application émet, tels que les codes de renvoi. Vous pouvez utiliser le relevé d'événements pour résoudre les problèmes rencontrés avec une application HLLAPI et envoyer le fichier généré au support technique.
Pour créer un fichier de relevé d'événements HLLAPI
-
Dans la boîte de dialogue Paramètres de l'espace de travail de Reflection, sélectionnez Configurer les attributs de l'espace de travail. Sélectionnez ensuite Activer la consignation HLLAPI et spécifiez un nom de fichier journal HLLAPI à un emplacement dans lequel vous disposez des autorisations appropriées pour créer et enregistrer un fichier.
-
Dans l'espace de travail Reflection, ouvrez un document de session ou créez-en un pour vous connecter à votre hôte IBM, puis démarrez l'application HLLAPI. Réalisez les actions que vous voulez enregistrer dans le relevé d'événements.
-
Fermez l'application HLLAPI.
Le fichier de relevé d'événements est automatiquement enregistré en tant que fichier
hllapi.logdans le dossier sélectionné dans la zone Fichier journal HLLAPI.