Configuration de contrôles personnalisés pour les écrans de vos programmes
Vous pouvez utiliser des contrôles Open Text Plus pour personnaliser vos sessions hôte et proposer ainsi une interface moderne enrichie de nouvelles fonctionnalités. Vous pouvez également améliorer l'interface de vos programmes avec les zones réactives Reflection (boutons virtuels qui apparaissent par-dessus les textes dans des sessions de terminal).
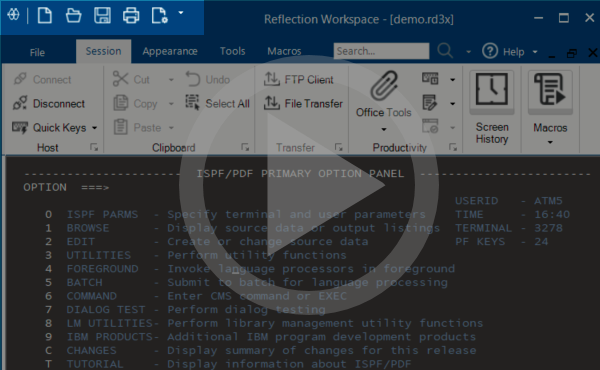 Utilisation des fichiers QuickPad dans Reflection Desktop (4:18)
Utilisation des fichiers QuickPad dans Reflection Desktop (4:18)
Utilisez le Concepteur d'écran Open Text Plus
Vous pouvez utiliser le Concepteur d'écran Open Text Plus pour personnaliser vos sessions hôtes et proposer une interface moderne enrichie de nouvelles fonctionnalités. Le Concepteur d'écran met à votre disposition de nouveaux contrôles que vous pouvez ajouter à vos écrans hôtes afin de moderniser l'expérience utilisateur de vos programmes hôtes. Voici quelques exemples illustrant la façon d'utiliser le Concepteur d'écran :
-
Ajouter des astuces aux champs pour aider vos utilisateurs à surmonter les difficultés au sein de votre application.
-
Remplacer les anciennes listes d'option numérotées par des listes de sélection déroulantes plus modernes.
-
Ajouter des boutons à l'interface de l'application hôte et les programmer pour lancer des macros ou effectuer d'autres actions.
-
Remplacer la saisie manuelle des dates par un sélecteur de date dans un calendrier graphique.
Comment utiliser le Concepteur d'écran avec Reflection
Vous devez suivre le processus ci-dessous pour configurer les contrôles du Concepteur d'écran au sein d'une session.
remarque
-
Open Text Reflection Desktop ne prend pas en charge le japonais ni les autres langues utilisant des caractères à double octet.
-
Vous ne pouvez personnaliser que des écrans propres aux sessions 3270 mainframe et 5250 IBM System i.
-
Lorsque vous exécutez une macro en mode Plus, les contrôles n'apparaissent pas sur les écrans personnalisés tant que la macro n'a pas atteint le dernier écran.
Affichage et enregistrement d'un historique d'écran
-
Ouvrez une session, puis sélectionnez Historique d'écran. Les étapes à suivre dépendent de votre mode d'interface utilisateur.
Mode d'interface utilisateur Étapes Ruban Sur le ruban Session, cliquez sur le bouton  Historique d'écran.
Historique d'écran.Navigateur Reflection Dans le menu Reflection, sélectionnez Affichage, puis Historique d'écran. TouchUx Appuyez sur l'icône symbolisant une clé à molette, puis, sous Affichage, sélectionnez  Historique d'écran.
Historique d'écran. -
Parcourez les écrans que vous souhaitez moderniser.
-
Sur l'onglet Apparence, dans le groupe Plus, sélectionnez Exporter l'historique pour le Concepteur d'écran dans la liste déroulante Plus.
Utilisation du Concepteur d'écran pour configurer les contrôles affichés à l'écran
Suivez les étapes ci-dessous pour configurer les contrôles. Pour obtenir des instructions détaillées, reportez-vous à l'Aide en ligne fournie avec le Concepteur d'écran.
-
Sur l'onglet Apparence, sélectionnez Concepteur d'écran dans le menu déroulant Plus.
-
Créez un nouveau projet, puis importez l'historique d'écran.
-
Ajoutez des contrôles statiques dans la vue Concepteur d'écran.
-
Pour bénéficier de contrôles dynamiques ou conditionnels, créez des règles dans la fenêtre du Gestionnaire de règles.
-
Générez un fichier de personnalisation propre au Concepteur d'écran. Pensez à enregistrer le fichier à un emplacement sécurisé, comme votre répertoire de données utilisateur (par défaut, il s'agit de
Documents\Micro Focus\Reflection\).Le fichier de personnalisation (
.rdar) se présente sous la forme d'un fichier d'archive contenant le fichier des règles (.rsdo) et les fichiers des ressources, comme les images, les macros et les scripts.
Configuration de votre session de façon à ce qu'elle utilise les contrôles
-
Ouvrez votre session et sélectionnez l'onglet Aspect.
-
Dans la liste déroulante Plus, choisissez Fichier de personnalisation Plus, puis sélectionnez le fichier de personnalisation que vous avez créé pour cette session.
Les contrôles que vous avez créés sont affichés sur les écrans du fichier de session.
Activer et définir des zones réactives
Les zones réactives sont des boutons virtuels qui apparaissent sur le texte dans les sessions terminal. Grâce aux zones réactives, vous pouvez contrôler la session terminal avec la souris plutôt qu'avec le clavier. En général, il vous suffit de cliquer sur une zone réactive pour transmettre une touche ou une commande terminal à l'hôte, mais vous pouvez également configurer les zones réactives afin qu'elles ouvrent une page Web, lancent une macro ou réalisent une série d'actions.
Vous pouvez créer de nouveaux fichiers de zones réactives ou définir des sessions de façon à ce qu'elles utilisent des fichiers de zones réactives personnalisés dont vous vous êtes servis dans d'autre sessions.
Pour créer et configurer un fichier de zones réactives personnalisé
-
Ouvrez la fenêtre Paramètres. Les étapes à suivre dépendent de votre mode d'interface utilisateur.
Mode d'interface utilisateur Étapes Ruban ou navigateur Reflection À partir d'une session ouverte dans Reflection, cliquez sur  dans la barre d'outils Accès rapide.
dans la barre d'outils Accès rapide.TouchUx Appuyez sur l'icône symbolisant un engrenage, puis sélectionnez  Paramètres des documents.
Paramètres des documents. -
Sous Apparence du terminal, cliquez sur Gestion des zones réactives.
-
Cliquez sur Créer un nouveau fichier de zones réactives à partir d'un fichier existant.
-
Dans la boîte de dialogue Créer un nouveau fichier de zones réactives, sélectionnez le type du fichier de zones réactives (intégré, personnalisé ou le nouveau fichier de la session en cours) à utiliser en tant que modèle pour la création d'un fichier de zones réactives.
-
Dans la boîte de dialogue Modifier les zones réactives, sous Texte de la zone réactive, saisissez le texte de la zone réactive.
-
Sous Sélectionnez une action à associer à la zone réactive, sélectionnez une action à associer et configurez l'action.
-
Lorsque vous y êtes invité, enregistrez le nouveau fichier de zones réactives.
-
Dans la barre d'outils Accès rapide, cliquez sur le bouton Enregistrer
 pour enregistrer la session.
pour enregistrer la session.La session est automatiquement configurée pour pointer vers le nouveau fichier de zones réactives.
Pour définir une session de façon à ce qu'elle utilise un fichier de zones réactives personnalisé
-
Vérifiez que le fichier de zones réactives se trouve à un emplacement autorisé.
-
Ouvrez la fenêtre Paramètres. Les étapes à suivre dépendent de votre mode d'interface utilisateur.
Mode d'interface utilisateur Étapes Ruban ou navigateur Reflection À partir d'une session ouverte dans Reflection, cliquez sur  dans la barre d'outils Accès rapide.
dans la barre d'outils Accès rapide.TouchUx Appuyez sur l'icône symbolisant un engrenage, puis sélectionnez  Paramètres des documents.
Paramètres des documents. -
Sous Apparence du terminal, cliquez sur Gestion des zones réactives.
-
Cliquez sur Sélectionner un autre fichier de zones réactives.
-
Sélectionnez Personnalisé et parcourez le système pour sélectionner le fichier que vous voulez utiliser.
Le fichier sélectionné apparaît sous Fichier actuellement sélectionné.
-
Enregistrez la session.
La session est configurée de façon à pointer vers le nouveau fichier de zones réactives.
Pour activer les zones réactives et définir les actions de souris les déclenchant
-
Ouvrez la boîte de dialogue Paramètres des documents.
-
Sous Apparence du terminal, cliquez sur Configuration des paramètres d'affichage des zones réactives.
-
Sélectionnez Activer toutes les zones réactives définies.
-
Sous Activation de la souris, configurez les actions de la souris que vous souhaitez définir pour déclencher vos zones réactives.
Configuration de fichiers QuickPad
Un fichier QuickPad est une petite fenêtre que vous pouvez charger au cours d'une session. Les fichiers QuickPad peuvent contenir du texte, des boutons, des bitmaps, des icônes et d'autres éléments graphiques. Les boutons et les icônes figurant dans les fichiers QuickPad peuvent être associés aux différentes actions disponibles dans la boîte de dialogue Sélectionner une action.
![]() Utilisation des fichiers QuickPad dans Reflection Desktop (4:07)
Utilisation des fichiers QuickPad dans Reflection Desktop (4:07)
Pour créer un fichier QuickPad
-
Ouvrez la fenêtre Paramètres. Les étapes à suivre dépendent de votre mode d'interface utilisateur.
Mode d'interface utilisateur Étapes Ruban À partir d'une session ouverte, cliquez sur  dans la barre d'outils Accès rapide.
dans la barre d'outils Accès rapide.TouchUX À partir d'une session ouverte, appuyez sur l'icône symbolisant un engrenage  , puis sélectionnez
, puis sélectionnez  Paramètres des documents.
Paramètres des documents.Classique À partir d'une session ouverte, appliquez l'une des méthodes suivantes : - Si vous utilisez une session VT, sélectionnez Visualiser la configuration dans le menu Configuration. - Si vous utilisez un autre type de session, sélectionnez Options dans le menu Paramètres. -
Sous Apparence du terminal, cliquez sur Gérer les fichiers QuickPad.
-
Cliquez sur Créer un nouveau fichier QuickPad.
-
Utilisez le Concepteur de fichiers QuickPad pour configurer votre fichier QuickPad.
-
Cliquez sur OK. Enregistrez votre fichier QuickPad (
*.rqpx) dans la boîte de dialogue Enregistrer sous.
Pour ajouter un fichier QuickPad à votre session
-
Dans la boîte de dialogue Gérer les fichiers QuickPad, cliquez sur Sélection QuickPad.
-
Dans la liste Fichiers QuickPad disponibles, sélectionnez le fichier QuickPad et cliquez sur OK.
Le fichier QuickPad est désormais configuré de façon à apparaître lorsque vous ouvrirez de nouvelles sessions à l'aide de ce document.
Création d'un menu contextuel personnalisé
Vous pouvez créer des menus contextuels personnalisés pour les listes dynamiques héritées ou tout autre type de commandes fréquemment utilisées. Après avoir créé un menu contextuel personnalisé, vous pouvez associer l'ouverture de ce nouveau menu à une action de souris.
Pour créer un menu contextuel personnalisé
-
Ouvrir l'éditeur de menu contextuel. Les étapes à suivre dépendent de votre mode d'interface utilisateur.
Mode d'interface utilisateur Étapes Ruban Cliquez sur l'onglet Apparence, puis sélectionnez Menu contextuel dans le groupe Menus. Navigateur Reflection Dans le menu Reflection, sélectionnez Affichage, puis choisissez Menu contextuel. TouchUx Touchez l'icône symbolisant une clé à molette, puis, sous Affichage, sélectionnez Menu contextuel. IBM classique Dans le menu Affichage, choisissez Menu contextuel. VT classique Dans le menu Configuration, choisissez Menu contextuel. -
Dans la partie supérieure de la boîte de dialogue Menu contextuel, cliquez sur Ajouter et entrez le nom de votre menu contextuel.
-
Ajoutez les options et les séparateurs de votre nouveau menu.
-
Sous Paramètres des éléments de menu, entrez les libellés de chaque option et sélectionnez les actions correspondantes.
-
Cliquez sur OK pour enregistrer le nouveau menu.
Ensuite, vous pouvez cliquer sur le bouton droit de la pour ouvrir le nouveau menu contextuel plutôt que celui par défaut.
Pour affecter une action de souris au nouveau menu
-
Ouvrez la boîte de dialogue Mappage de la souris. Les étapes à suivre dépendent de votre mode d'interface utilisateur.
Mode d'interface utilisateur Étapes Ruban Dans l'onglet Outils, cliquez sur Mappage de la souris. Navigateur Reflection Dans le menu Reflection, sélectionnez Outils, puis Mappage de la souris. TouchUx Touchez l'icône symbolisant un engrenage, puis sélectionnez Paramètres des documents. Sous Périphériques d'entrée, cliquez sur Gestion du modèle de souris. Précisez ensuite si vous souhaitez modifier le modèle de souris actuel ou en créer un nouveau. -
Sous Mappage de la souris, dans Combinaison de touches, sélectionnez Droite, puis cliquez sur Modifier.
-
Dans la liste des actions, sélectionnez Afficher le menu contextuel spécifique.
-
Sur la droite, sous Menu contextuel, choisissez le nom du menu contextuel personnalisé.