Configuration des sessions et des connexions
Grâce aux options de démarrage et de configuration de Reflection, vous pouvez vous connecter automatiquement, utiliser des modèles de session, chiffrer des fichiers de session et lancer des sessions à partir de la ligne de commande.
Spécification de la connexion automatique à l'hôte
Par défaut, les documents de session de terminal sont configurés pour se connecter à l'hôte automatiquement lorsque vous créez ou ouvrez une session terminal. Cependant, avec un document de session ouvert dans Reflection, vous pouvez procéder à la déconnexion ou à la connexion manuellement. Vous pouvez également configurer une session de façon à ce qu'elle ne se connecte pas automatiquement à l'hôte.
Pour qu'une session cesse de se connecter automatiquement à l'hôte
-
Ouvrez une session terminal.
-
Ouvrez la fenêtre Paramètres. Les étapes à suivre dépendent de votre mode d'interface utilisateur.
Mode d'interface utilisateur Étapes Ruban ou navigateur Reflection À partir d'une session ouverte dans Reflection, cliquez sur  dans la barre d'outils Accès rapide.
dans la barre d'outils Accès rapide.TouchUx Appuyez sur l'icône symbolisant un engrenage, puis sélectionnez  Paramètres des documents.
Paramètres des documents. -
Sous Connexion hôte, cliquez sur Configuration des paramètres de connexion.
-
Sous Options de connexion hôte, désélectionnez l'option Se connecter automatiquement à l'hôte.
Partage de sessions en tant que modèles
Les documents de session contiennent des références aux paramètres suivants (tous personnalisables) : hôte, ruban, thème, modèle de clavier et modèle de souris.
Une fois que vous avez configuré un document de session, vous pouvez partager et réutiliser vos paramètres en enregistrant le document comme modèle. Les modèles vous permettent d'avoir une copie sans titre du document original et de créer ainsi facilement et rapidement des documents préconfigurés, tout en conservant le document original inchangé.
Plusieurs modèles sont disponibles dans la boîte de dialogue Créer un nouveau document de Reflection. Lorsque vous créez un modèle et que vous l'enregistrez dans le dossier des modèles (emplacement par défaut), il est également ajouté à cette boîte de dialogue dans la catégorie Document(s) défini(s) par l'utilisateur.
Pour partager un document de session
-
Ouvrez le document de session que vous avez configuré.
-
Enregistrez le fichier en tant que modèle en procédant comme suit.
Les étapes à suivre dépendent de votre mode d'interface utilisateur.
Mode d'interface utilisateur Étapes Ruban Dans le menu Fichier ou le bouton Reflection  , sélectionnez Enregistrer sous, puis Enregistrer le modèle.
, sélectionnez Enregistrer sous, puis Enregistrer le modèle.Navigateur Reflection Dans la zone de recherche, saisissez S, puis, sous Actions, sélectionnez Enregistrer le modèle.
Enregistrer le modèle.Remarque
Les fichiers de modèle comportent l'extension .rsft et sont enregistrés dans le dossier Templates.
-
Placez le fichier de modèle situé dans le dossier Templates de votre ordinateur à un emplacement partagé ou dans le dossier Templates de l'ordinateur sur lequel Reflection est installé.
Remarque
Si vous copiez le fichier de modèle à un emplacement autre que le dossier Templates, assurez-vous qu'il s'agit d'un emplacement autorisé. Dans le cas contraire, Reflection ne l'ouvrira pas.
Le dossier Templates se trouve à l'emplacement suivant :
Users\nom_utilisateur\AppData\Roaming\Micro Focus\Reflection\Desktop\version\templates -
Pour modifier le modèle, vous devez remplacer le fichier de modèle en enregistrant le fichier contenant vos modifications sous le même nom et avec la même extension que le modèle.
Chiffrement d'un fichier de session
Vous pouvez chiffrer les documents de session 3270, 5250 et Open Systems afin de les protéger contre les modifications non autorisées. Le chiffrement permet de brouiller efficacement les données contenues dans un document de session, empêchant ainsi les utilisateurs non autorisés de les lire et de les modifier. Pour des résultats optimaux, utilisez conjointement le chiffrement du document et les options de chiffrement disponibles dans le Permissions Manager.
Dans Reflection, vous pouvez facilement chiffrer les sessions en les enregistrant au format de document de session chiffré.
Vous pouvez également chiffrer les documents à l'aide d'un programme de ligne de commande installé avec Reflection, FileEncrypt.exe. Grâce à ce programme, vous pouvez également déterminer si les documents de session sont chiffrés, et si tel est le cas, vous pouvez les déchiffrer.
Pour chiffrer une session dans Reflection
-
Ouvrez un document de session.
-
Ouvrez la boîte de dialogue Enregistrer sous. Les étapes à suivre dépendent de votre mode d'interface utilisateur.
Mode d'interface utilisateur Étapes Ruban Dans le menu Fichier ou via le bouton Reflection  (si vous utilisez l'apparence Office 2007), sélectionnez Enregistrer sous.
(si vous utilisez l'apparence Office 2007), sélectionnez Enregistrer sous.Navigateur Reflection Dans le menu Reflection, sélectionnez Enregistrer sous. TouchUx Dans le menu Reflection, appuyez sur l'icône symbolisant un dossier, puis, sous Fichier, sélectionnez Enregistrer sous. -
Dans la liste Type du fichier, choisissez le format de chiffrement disponible et cliquez sur Enregistrer.
Pour chiffrer, déchiffrer ou tester les sessions à l'aide de FileEncrypt.exe
-
Dans une ligne de commande, entrez l'une des commandes suivantes :
À Type Chiffrer un document fileencrypt /e [fichier_source] [fichier_cible]Déchiffrer un document fileencrypt /d [fichier_source] [fichier_cible]Tester le chiffrement d'un document fileencrypt /t [fichier_source]où :
[fichier_source] =nom du fichier, y compris l'extension et le chemin relatif.[fichier_cible] =(Facultatif) nouveau nom du fichier de sortie.Par exemple :
fileencrypt /e Session.rd3x SessionEncrypted.rd3xRemarque
L'utilitaire
FileEncrypt.exerecherche les fichiers de session uniquement dans le répertoire en cours et requiert des informations d'identification administratives pour chiffrer ou déchiffrer un fichier.
Démarrage d'une session à partir d'une ligne de commande
Vous pouvez lancer une session Reflection à partir d'une ligne de commande. Vous pouvez également utiliser les options de ligne de commande pour indiquer le comportement de démarrage et l'apparence de Reflection. Ces options remplacent les paramètres de l'espace de travail.
Pour démarrer une session
-
Lors d'une invite de commande Windows, entrez les commandes suivantes :
"Attachmate.Emulation.Frame.exe" -f "<chemin_session><nom_session>"
Options de ligne de commande de Reflection
Les options ne font pas la distinction entre les majuscules et les minuscules et sont précédées d'un tiret (-) ou d'une barre oblique (/).
-
-f Ouvrir un document (.
rdox, .rd3x, .rd5x) ou une disposition (.rwsp) -
-n Supprimer l'écran de démarrage de Reflection
-
-uimode{classic|ribbon|browser|touch} Définir le mode d'interface utilisateur
-
-?, -help Afficher la rubrique d'aide correspondante
Par exemple :
La commande suivante ouvre masession.rd3x en mode Navigateur avec l'écran de démarrage supprimé :
Attachmate.Emulation.Frame.exe -f "C:\Users\myUserName\Documents\Micro Focus\Reflection\masession.rd3x" -uimode browser -N
Configuration des options de connexion hôte
Vous pouvez spécifier si la connexion à l'hôte doit être automatique lorsqu'un document de session est ouvert. Vous pouvez également indiquer si vous souhaitez vous reconnecter à un hôte après les déconnexions non initiées à partir de Reflection.
Pour configurer les options de connexion hôte
-
Ouvrez la fenêtre Paramètres. Les étapes à suivre dépendent de votre mode d'interface utilisateur.
Mode d'interface utilisateur Étapes Ruban ou navigateur Reflection À partir d'une session ouverte dans Reflection, cliquez sur  dans la barre d'outils Accès rapide.
dans la barre d'outils Accès rapide.TouchUx Appuyez sur l'icône symbolisant un engrenage, puis sélectionnez  Paramètres des documents.
Paramètres des documents. -
Sous Connexion hôte, cliquez sur Configuration des paramètres de connexion.
-
Sous Options de connexion hôte (ou Options de connexion si vous utilisez VT), spécifiez le mode de connexion et les actions à entreprendre lorsqu'une connexion est terminée :
-
Pour configurer la session de façon à établir une connexion hôte dès que le document de session associé est ouvert, sélectionnez Se connecter automatiquement à l'hôte.
-
Pour déterminer si vous souhaitez vous reconnecter après une déconnexion non initiée à partir de Reflection, sélectionnez une option dans la liste Lorsque la connexion est terminée.
-
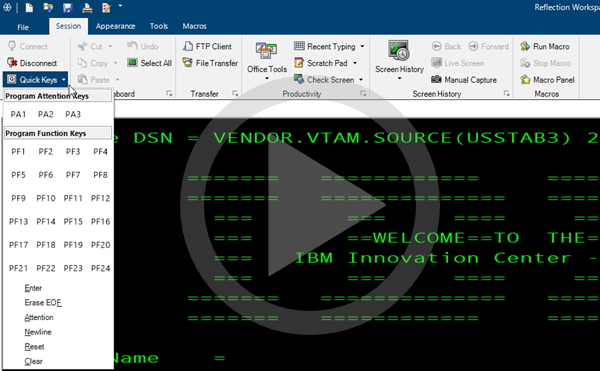 Utilisation des sessions
Utilisation des sessions