Lavorare con più sessioni
In Reflection è possibile salvare in un file di layout le dimensioni, la posizione e la disposizione dello spazio di lavoro e qualsiasi documento di sessioni del terminale o di sessioni Web attive. Quando viene aperto, il layout apre e dispone automaticamente i documenti salvati nello stesso, apre e posiziona i riquadri ancorati (quali Blocco appunti o Cronologia schermi) e connette i documenti della sessione agli host configurati.
Se lo spazio di lavoro è configurato in modo che i documenti vengano visualizzati come schede, è possibile creare un nome per ogni scheda. Questa possibilità può rivelarsi utile quando si utilizzano due applicazioni diverse in un unico host. È possibile creare un documento della sessione con connessione all'host, quindi aprire il documento due volte, aggiungere un nome diverso a ciascuna scheda e infine salvare il layout.
Se si utilizza la modalità dell'interfaccia utente classica, è possibile disporre più sessioni sul desktop e salvarle in un layout. Quando il layout verrà riaperto, tutto si troverà esattamente nel posto in cui era stato lasciato.
Per lavorare in modo semplice con più di una sessione, è possibile:
Video
Creazione o modifica di un layout
Se le sessioni del terminale utilizzate di frequente vengono salvate in un layout, è possibile aprire il layout per aprirle tutte contemporaneamente nella disposizione desiderata.
Nota
Se è già presente un documento di sessione del terminale o di sessione Web attiva quando viene aperto un layout, il layout si apre in un nuovo spazio di lavoro.
Per creare un layout
-
Aprire i documenti e gli eventuali riquadri ancorati da includere nel layout.
-
Per accedere a più layout utilizzando l'API .NET Reflection, aprire la finestra di dialogo Impostazioni del layout nel modo seguente e immettere i valori appropriati relativi al nome del server e del canale:
I passaggi per aprire la finestra di dialogo Impostazioni del layout dipendono dalla modalità dell'interfaccia utente utilizzata.
Modalità dell'interfaccia utente Passaggi Barra multifunzione Nel menu File o dal pulsante Reflection  (se si utilizza l'interfaccia di Office 2007), scegliere Impostazioni, quindi Impostazioni del layout.
(se si utilizza l'interfaccia di Office 2007), scegliere Impostazioni, quindi Impostazioni del layout.Browser di Reflection Nel menu Reflection, scegliere Impostazioni, quindi Impostazioni del layout. TouchUx Toccare l'icona Ingranaggi e selezionare Impostazioni del layout. Classica o VT MDI classica Nel menu Configurazione, scegliere Impostazioni del layout. Classica o IBM MDI classica Nel menu Opzioni, scegliere Impostazioni del layout. -
Se lo spazio di lavoro è configurato in modo che i documenti vengano visualizzati come schede, è possibile aggiungere un'etichetta descrittiva a ogni scheda documento:
Fare clic con il tasto destro del mouse sulla scheda della sessione, quindi selezionare Proprietà della scheda.
Nella casella Nome, digitare il nome che si desidera visualizzare sulla scheda, quindi fare clic su OK.
-
Disporre attentamente tutte le finestre della sessione finché non si trovano nell'esatta posizione desiderata.
-
Se si utilizza la modalità dell'interfaccia utente classica, disporre le sessioni sul desktop.
-
Per altre modalità di interfaccia, disporre le finestre nello spazio di lavoro e regolare le dimensioni e la posizione dello spazio di lavoro, se necessario.
-
-
Salvare il layout. I passaggi dipendono dalla modalità dell'interfaccia utente.
Modalità dell'interfaccia utente Passaggi Barra multifunzione Nel menu File o dal pulsante Reflection  (se si utilizza l'interfaccia di Office 2007), scegliere Salva layout.
(se si utilizza l'interfaccia di Office 2007), scegliere Salva layout.Browser di Reflection Nel menu Reflection, scegliere Salva layout. TouchUx Toccare l'icona Cartella, quindi selezionare Salva layout. Classica o VT MDI classica Nel menu File, selezionare Layout, quindi Salva layout con nome. Classica o IBM MDI classica Nel menu File, selezionare Salva layout. -
Assegnare un nome e salvare il file di layout in un percorso attendibile, quindi fare clic su Salva.
Verrà richiesto di salvare i documenti della sessione qualora non siano già stati salvati.
Per modificare un layout
- Per salvare le modifiche apportate a un layout, salvarlo di nuovo con lo stesso nome.
Nota
Reflection non richiede di salvare le modifiche apportate a un layout.
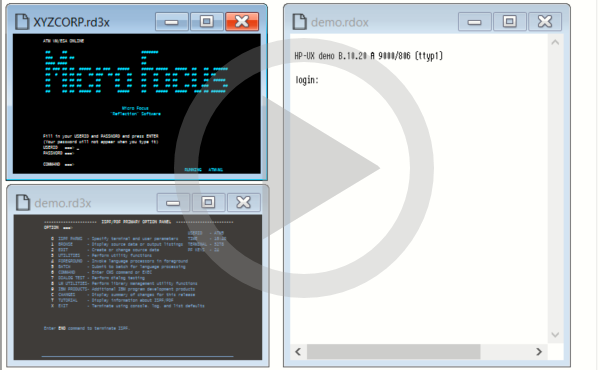 Creazione e utilizzo di layout
Creazione e utilizzo di layout
Apertura di un layout
Se le sessioni del terminale utilizzate di frequente vengono salvate in un layout, è possibile aprire il layout per aprirle tutte contemporaneamente nella disposizione desiderata.
Nota
Se è già presente un documento di sessione del terminale o di sessione Web attiva quando viene aperto un layout, il layout si apre in un nuovo spazio di lavoro.
Per aprire un layout
-
Accedere alla finestra di dialogo Apri. I passaggi dipendono dalla modalità dell'interfaccia utente.
Modalità dell'interfaccia utente Passaggi Barra multifunzione oppure Browser di Reflection Dalla Barra di accesso rapido fare clic sul pulsante **Apri **  .
.TouchUx Toccare l'icona Cartella, quindi selezionare  Apri.
Apri.Classica o MDI classica Dal menu File, scegliere Apri. -
Selezionare il file di layout desiderato, quindi fare clic su Apri.
I file di layout creati in Reflection hanno estensione
.rwsp.
Impostazione dei colori delle schede
Quando si eseguono contemporaneamente più sessioni, le schede delle sessioni colorate consentono di identificare a quale applicazione host è connessa ogni sessione.
È possibile personalizzare il colore del testo e dello sfondo di una scheda della sessione. Dopo avere impostato i colori delle schede per le sessioni, è possibile salvarli in un file di layout in modo che vengano utilizzati alla successiva apertura del layout.
Nota
-
È possibile salvare le impostazioni dei colori delle schede delle sessioni nei file di layout. Queste impostazioni non vengono salvate nei file delle sessioni.
-
È possibile cambiare soltanto una scheda per volta. Non è possibile cambiare globalmente i colori di tutte le schede.
Per impostare il colore dello sfondo e del testo delle schede
È possibile impostare colori diversi per il testo e lo sfondo di una scheda della sessione. È inoltre possibile impostare colori diversi per gli stati attivo e non attivo.
-
Sulla scheda Sessione, fare clic con il pulsante destro del mouse e selezionare Personalizza colori scheda per aprire la finestra di dialogo Personalizza colori scheda.
-
Per impostare i colori della scheda non attiva, fare clic su Cambia nell'elenco Colore scheda non attiva, quindi selezionare il colore di primo piano (testo) o il colore dello sfondo.
-
Seguire la stessa procedura per impostare i colori della scheda attiva.
-
Salvare le impostazioni dei colori in un layout. I passaggi dipendono dalla modalità dell'interfaccia utente.
Modalità dell'interfaccia utente Passaggi Barra multifunzione Nel menu File o dal pulsante Reflection  (se si utilizza l'interfaccia di Office 2007), scegliere Salva layout.
(se si utilizza l'interfaccia di Office 2007), scegliere Salva layout.Browser di Reflection Nel menu Reflection, scegliere Salva layout. TouchUx Toccare l'icona Cartella, quindi selezionare Salva layout.
suggerimento
Se si desidera impostare solo il colore dello sfondo della scheda, è possibile seguire un approccio alternativo. Con una sessione aperta, fare clic sulla scheda Aspetto e scegliere un colore dal menu Colore. Fare quindi clic sulla scheda della sessione per impostare il colore dello sfondo (il colore selezionato viene utilizzato come sfondo della scheda, sia per lo stato attivo, sia per quello non attivo).
Maggiori informazioni
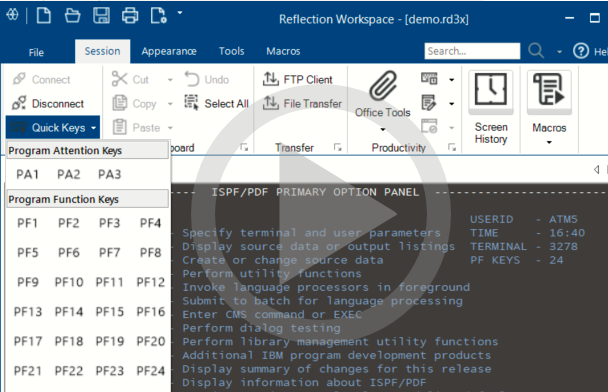 Operazioni con le sessioni
Operazioni con le sessioni