Modificare l'interfaccia di una sessione
Modificare l'interfaccia delle sessioni, incluse le impostazioni relative al colore, gli stili del cursore, i suoni, la sottolineatura dei campi di input e la finestra di dialogo visualizzata all'avvio della Reflection. Controllare queste opzioni e molto altro ancora creando e utilizzando i file di temi personalizzati.
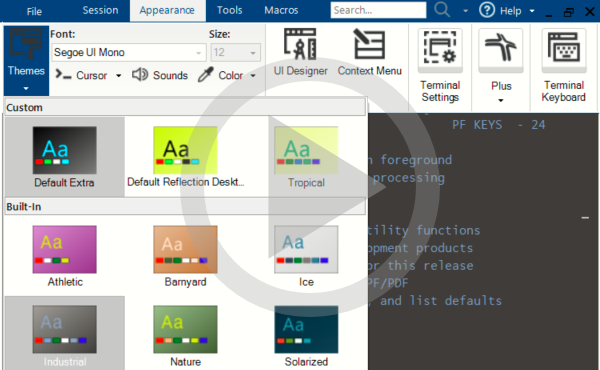 Modifica dell'interfaccia di una sessione
Modifica dell'interfaccia di una sessione
Configurazione delle impostazioni dei colori
È possibile modificare i colori della cornice dell'applicazione e della barra multifunzione o della sessione.
Per modificare il colore della cornice dell'applicazione e della barra multifunzione
-
Aprire la finestra di dialogo Impostazioni Area di lavoro di Reflection. I passaggi dipendono dalla modalità dell'interfaccia utente.
Modalità dell'interfaccia utente Passaggi Barra multifunzione Nel menu File o dal pulsante Reflection  (se si utilizza l'interfaccia di Office 2007), scegliere Impostazioni Area di lavoro di Reflection.
(se si utilizza l'interfaccia di Office 2007), scegliere Impostazioni Area di lavoro di Reflection.Browser di Reflection Nel menu Reflection scegliere Impostazioni, quindi Impostazioni Area di lavoro di Reflection. TouchUx Toccare l'icona Ingranaggi e selezionare Impostazioni Area di lavoro di Reflection. -
In Impostazioni Area di lavoro, fare clic su Configura interfaccia utente.
-
Nella casella Aspetto/combinazione colori, selezionare la combinazione di colori.
Per modificare i colori utilizzati in una sessione di terminale
-
Aprire la finestra Impostazioni. I passaggi dipendono dalla modalità dell'interfaccia utente.
Modalità dell'interfaccia utente Passaggi Barra multifunzione oppure Browser di Reflection Con una sessione aperta in Reflection, nella Barra di accesso rapido, fare clic su  .
.TouchUx Toccare l'icona Ingranaggi e selezionare  Impostazioni dei documenti.
Impostazioni dei documenti. -
In Aspetto del terminale, fare clic su Gestisci i temi.
-
Fare clic su Seleziona un altro file di tema.
-
Selezionare un tema con i colori e i suoni desiderati.
-
Fare clic su OK.
Selezione dello stile del cursore
È possibile impostare lo stile del cursore e salvarlo come modifica del tema in uso.
Per selezionare uno stile del cursore
-
Aprire la finestra Impostazioni. I passaggi dipendono dalla modalità dell'interfaccia utente.
Modalità dell'interfaccia utente Passaggi Barra multifunzione oppure Browser di Reflection Con una sessione aperta in Reflection, nella Barra di accesso rapido, fare clic su  .
.TouchUx Toccare l'icona Ingranaggi e selezionare  Impostazioni dei documenti.
Impostazioni dei documenti. -
Nella finestra di dialogo Impostazioni, fare clic su Gestisci i temi.
-
Selezionare Modifica il file di tema attualmente selezionato.
-
Nella finestra di dialogo Modifica tema, in Stile cursore, cambiare le impostazioni del cursore e fare clic su OK.
Mappatura di un suono su un evento
È possibile configurare Reflection in modo che riproduca un suono quando si verifica un evento a livello di sessione. Questa mappatura viene salvata come modifica al tema in uso.
Per mappare un suono su un evento
-
Aprire la finestra Impostazioni. I passaggi dipendono dalla modalità dell'interfaccia utente.
Modalità dell'interfaccia utente Passaggi Barra multifunzione oppure Browser di Reflection Con una sessione aperta in Reflection, nella Barra di accesso rapido, fare clic su  .
.TouchUx Toccare l'icona Ingranaggi e selezionare  Impostazioni dei documenti.
Impostazioni dei documenti. -
Nella finestra di dialogo Impostazioni, fare clic su Gestisci i temi.
-
Fare clic su Modifica il file di tema attualmente selezionato.
-
Nella finestra di dialogo Modifica tema, in Suoni, selezionare un elemento nell'elenco Eventi.
-
Selezionare un file audio da mappare sull'evento selezionato. (È possibile digitare il percorso e il nome file oppure fare clic su Sfoglia per individuare il file.)
Sottolineatura dei campi che accettano input
Per i terminali IBM 3270 e 5250, è possibile impostare Reflection in modo che i campi che accettano input vengano sottolineati. È possibile scegliere di sottolineare sempre tali campi, di lasciare che l'host controlli se sottolinearli o meno oppure di non sottolinearli mai.
Per specificare se i campi che accettano input devono essere sottolineati
-
Aprire una sessione del terminale 5250 o 3270.
-
Aprire la finestra Impostazioni. I passaggi dipendono dalla modalità dell'interfaccia utente.
Modalità dell'interfaccia utente Passaggi Barra multifunzione oppure Browser di Reflection Con una sessione aperta in Reflection, nella Barra di accesso rapido, fare clic su  .
.TouchUx Toccare l'icona Ingranaggi e selezionare  Impostazioni dei documenti.
Impostazioni dei documenti. -
In Configurazione terminale, fare clic su Configura gli attributi del terminale (3270) o Configura le impostazioni del terminale (5250).
-
Nell'elenco Sottolineatura campo di input, selezionare se sottolineare o meno i campi di input.
Crea un nuovo file di tema
Per creare un file di tema
-
Aprire la finestra Impostazioni. I passaggi dipendono dalla modalità dell'interfaccia utente.
Modalità dell'interfaccia utente Passaggi Barra multifunzione oppure Browser di Reflection Con una sessione aperta in Reflection, nella Barra di accesso rapido, fare clic su  .
.TouchUx Toccare l'icona Ingranaggi e selezionare  Impostazioni dei documenti.
Impostazioni dei documenti. -
In Aspetto del terminale, fare clic su Gestisci i temi.
-
Fare clic su Crea un nuovo tema a partire da un file di tema esistente, quindi selezionare il file di tema da utilizzare come modello per la creazione di un nuovo file di tema.
Integrato Selezionare questa opzione per mostrare i file di tema distribuiti con Reflection. Personalizzato Selezionare questa opzione per mostrare i file di tema modificati e salvati in precedenza. Se il file desiderato non è compreso nell'elenco, fare clic su Sfoglia per selezionarlo. Nota: il file si deve trovare in un percorso attendibile. Utilizza il nuovo file per il documento della sessione corrente Utilizzare il file che si sta per creare nella sessione attuale. -
Nella finestra di dialogo Modifica tema, selezionare le impostazioni per file di tema, quindi salvare il file.
Specificare quale finestra di dialogo aprire all'avvio di Reflection
Per impostazione predefinita, la finestra di dialogo Crea nuovo documento viene visualizzata quando si apre lo spazio di lavoro di Reflection.
Per specificare la finestra di dialogo visualizzata all'apertura di Reflection
-
Aprire Impostazioni Area di lavoro. I passaggi dipendono dalla modalità dell'interfaccia utente.
Modalità dell'interfaccia utente Passaggi Barra multifunzione Nel menu File o dal pulsante Reflection  (se si utilizza l'interfaccia di Office 2007), scegliere Impostazioni Area di lavoro di Reflection.
(se si utilizza l'interfaccia di Office 2007), scegliere Impostazioni Area di lavoro di Reflection.Browser di Reflection Nel menu Reflection scegliere Impostazioni, quindi Impostazioni Area di lavoro di Reflection. TouchUx Toccare l'icona Ingranaggi e selezionare Impostazioni Area di lavoro di Reflection. -
In Impostazioni Area di lavoro, fare clic su ** Configura impostazioni predefinite area di lavoro**.
-
Nella casella All'avvio dell'area di lavoro, selezionare una delle opzioni seguenti.
Opzione Per eseguire questa operazione Mostra la finestra Crea nuovo documento Visualizza la finestra di dialogo Nuovo documento, in cui è possibile scegliere il tipo di sessione da configurare. Mostra la finestra Apri Visualizza la finestra di dialogo Apri, in cui è possibile scegliere un file documento della sessione. Non mostrare niente Lo spazio di lavoro viene aperto senza visualizzare una finestra di dialogo. Esegui azione Avvio Specificare un'azione o una sequenza di azioni da eseguire quando lo spazio di lavoro viene aperto.
Maggiori informazioni
-
Finestra di dialogo Modifica tema per sessioni del terminale 3270
-
Finestra di dialogo Modifica tema per sessioni del terminale 5250
-
Finestra di dialogo Modifica tema per sessioni del terminale VT
Selezione di icone alternative
È possibile fare in modo che Reflection visualizzi icone della barra degli strumenti semplici e "piatte" dall'aspetto moderno oppure icone della barra degli strumenti classiche usate nelle versioni precedenti.
Per impostazione predefinita, le interfacce utente Barra multifunzione, Browser e TouchUx di Reflection visualizzano le icone moderne "piatte". Viceversa, le interfacce Classica e MDI Classica visualizzano per default le icone classiche utilizzate nelle versioni precedenti.
È possibile modificare queste impostazioni di default come illustrato di seguito.
Per specificare se utilizzare le icone moderne o classiche
-
Aprire Impostazioni Area di lavoro. I passaggi dipendono dalla modalità dell'interfaccia utente.
Modalità dell'interfaccia utente Passaggi Barra multifunzione Nel menu File o dal pulsante Reflection  (se si utilizza l'interfaccia di Office 2007), scegliere Impostazioni Area di lavoro di Reflection.
(se si utilizza l'interfaccia di Office 2007), scegliere Impostazioni Area di lavoro di Reflection.Browser di Reflection Nel menu Reflection scegliere Impostazioni, quindi Impostazioni Area di lavoro di Reflection. TouchUx Toccare l'icona Ingranaggi e selezionare Impostazioni Area di lavoro di Reflection. -
In Impostazioni Area di lavoro, fare clic su Configura interfaccia utente.
-
Nella finestra di dialogo Configura interfaccia utente, in Preferenze interfaccia, selezionare Usa icone alternative.
L'opzione Usa icone alternative consente di alternare le impostazioni di default delle icone della barra degli strumenti. Se questa opzione è selezionata, le interfacce utente Barra multifunzione, Browser e TouchUx utilizzano le icone di Reflection classiche, mentre le interfacce Classica e MDI Classica utilizzano le icone di Reflection "piatte" moderne.
-
Riavviare lo spazio di lavoro.
Maggiori informazioni