Eseguire altre attività comuni
È possibile eseguire questi compiti comuni per semplificare l'utilizzo di Reflection o per configurarlo in modo da soddisfare i propri requisiti.
Trasmissione di comandi a più sessioni VT
Se si gestiscono più computer host, potrebbe essere necessario inviare lo stesso comando a più host e ridigitare il comando su ciascun host può essere noioso. Per risparmiare tempo, è possibile utilizzare la funzione CommandCast per trasmettere i comandi immessi in un host a un numero qualsiasi di host selezionati per la ricezione dei comandi.
Nota
CommandCast è supportato solo per le sessioni VT. È possibile utilizzare questa funzionalità per sessioni aperte in tutte le modalità di interfaccia utente salvo quella Classica.
Per trasmettere i comandi da una sessione VT ad altre sessioni VT
-
In Reflection Desktop, aprire la sessione VT in cui si desidera inserire i comandi e le sessioni a cui si desidera inviare i comandi.
-
Aprire il Pannello CommandCast come indicato di seguito:
I passaggi dipendono dalla modalità dell'interfaccia utente.
Modalità dell'interfaccia utente Passaggi Barra multifunzione Nella scheda Strumenti, nel gruppo Strumenti, fare clic sul pulsante Pannello CommandCast. MDI classica Nella barra degli strumenti, fare clic sul pulsante CommandCast  .
. -
Nel Pannello CommandCast, fare clic sulle sessioni che si desidera includere nella trasmissione.
Il Pannello CommandCast visualizza l'elenco delle sessioni VT aperte, la sessione impostata per la trasmissione dei comandi e le sessioni impostate per riceverli. L'ultima sessione su cui si fa clic è la sessione da cui si effettua la trasmissione.
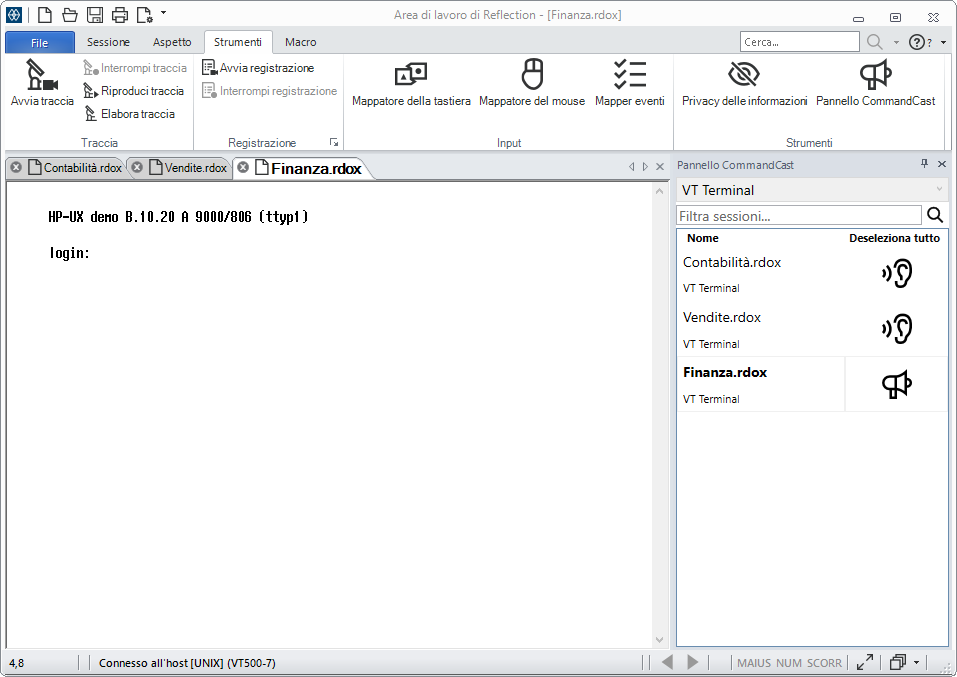
-
Per trasmettere da un'altra sessione, selezionare la sessione nella finestra dello spazio di lavoro oppure fare clic sulla sessione nel Pannello CommandCast.
-
Per poter visualizzare i comandi immessi e il relativo output su ciascun server, fare clic su
 nella barra di stato, quindi selezionare Affianca in verticale.
nella barra di stato, quindi selezionare Affianca in verticale.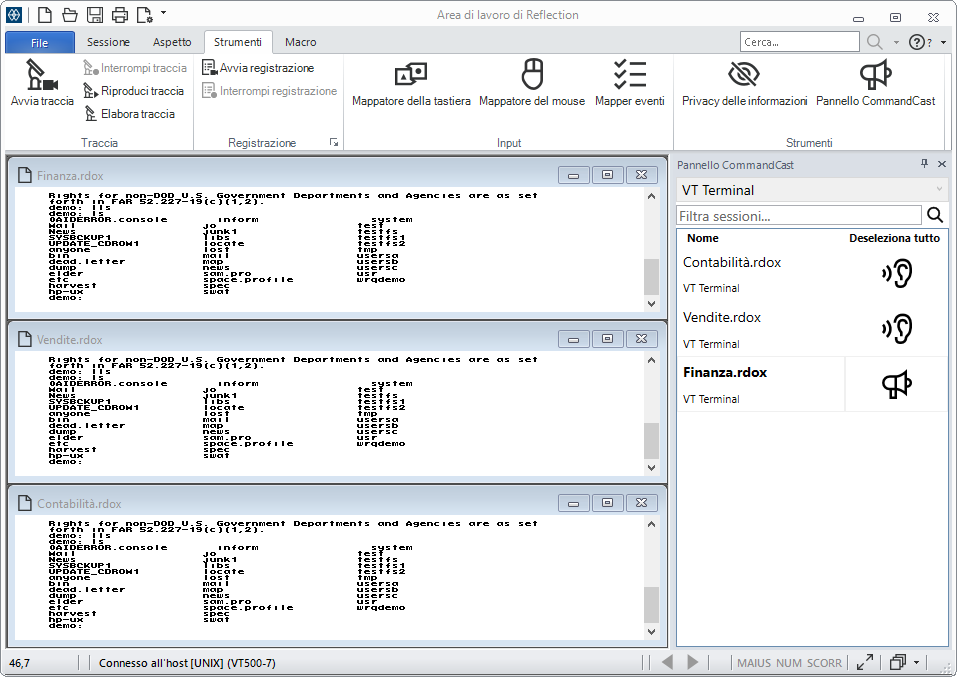
-
Immettere il comando che si desidera trasmettere.
Il comando immesso e l'output risultante vengono visualizzati su tutti i computer host a cui si sta effettuando la trasmissione.
-
Se la trasmissione viene eseguita regolarmente a questo gruppo di host, selezionare Salva layout nel menu File per salvare il gruppo come layout.
Le impostazioni del Pannello CommandCast vengono salvate con il layout. Se in futuro si desidera trasmettere a questi host, è possibile aprire il layout per aprire tutte le sessioni, insieme alle impostazioni del Pannello CommandCast precedenti.
Dati di acquisizione dello schermo in arrivo (VT)
È possibile utilizzare l'azione Dati di acquisizione in arrivo per acquisire i dati ricevuti dall'host e salvarli in un file. È possibile salvare un rapporto (o altri dati) nella schermata host e distribuirlo in un file di testo. È inoltre utile per registrare i dati ricevuti dall'host.
L'utilizzo dell'azione Dati di acquisizione in arrivo offre vantaggi rispetto alla stampa o alla traccia dei dati. A differenza di quanto avviene quando si stampano i dati in un file o si crea un file di traccia, le righe catturate non vengono avvolte ed è possibile scegliere se acquisire tutti i dati (comprese le sequenze di controllo) o solo i dati di testo.
Dati di acquisizione in arrivo in Modalità classica
Se si utilizza una Modalità di interfaccia classica, è necessario verificare che la compatibilità della sessione sia impostata su Extra! come segue.
Per acquisire i dati in entrata in Modalità classica
-
Nel menu File, selezionare Nuova sessione per creare un nuovo documento di sessione.
-
Nella finestra di dialogo Crea nuovo documento, selezionare Terminale VT, quindi nell'elenco Compatibilità (in fondo a questa finestra di dialogo) selezionare Extra!.
-
Per acquisire i dati dall'host, selezionare Dati di acquisizione in arrivo dal menu Strumenti.
-
Nella finestra di dialogo Dati di acquisizione in arrivo, individuare il file in cui si desidera salvare i dati, quindi selezionare se aggiungere i dati acquisiti a un file esistente o sovrascrivere il file ogni volta che si avvia l'acquisizione dei dati.
-
Se si desidera omettere le sequenze di controllo dei dati acquisiti, selezionare Salva come testo.
Tutti i dati inviati dall'host vengono salvati nel file specificato.
-
Se si desidera interrompere l'acquisizione dei dati, selezionare Termina acquisizione dal menu Strumenti.
Dati di acquisizione in arrivo in Modalità barra multifunzione
Se si utilizza l'interfaccia della Modalità barra multifunzione, è necessario mappare l'azione Dati di acquisizione in arrivo a un pulsante dell'interfaccia della barra multifunzione come illustrato di seguito.
Per acquisire i dati in entrata in Modalità barra multifunzione
-
Fare clic sul menu della Barra di accesso rapido, quindi selezionare Aggiungi un'azione.
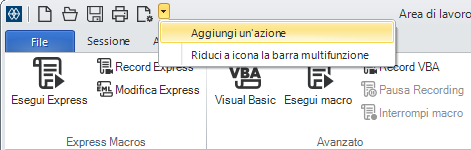
-
Nell'elenco Azione della finestra di dialogo Seleziona azione, selezionare Dati di acquisizione in arrivo.
-
Nella finestra di dialogo Dati di acquisizione in arrivo, individuare il file in cui si desidera salvare i dati, quindi selezionare se aggiungere i dati acquisiti a un file esistente o sovrascrivere il file ogni volta che si avvia l'acquisizione dei dati.
-
Se si desidera omettere le sequenze di controllo dei dati acquisiti, selezionare Salva come testo.
-
Per acquisire i dati dall'host, selezionare
 nella Barra di accesso rapido.
nella Barra di accesso rapido.Tutti i dati inviati dall'host vengono salvati nel file specificato.
-
Se si desidera interrompere l'acquisizione dei dati, selezionare
 nella Barra di accesso rapido.
nella Barra di accesso rapido.
Aggiunta di un tasto di scelta rapida che invia caratteri speciali (VT)
È possibile aggiungere un'azione che invia caratteri speciali all'host e quindi mapparla su un tasto di scelta rapida, su un pulsante o su un altro controllo.
Per aggiungere di un tasto di scelta rapida che invia caratteri speciali all'host.
-
Aprire la finestra Impostazioni. I passaggi dipendono dalla modalità dell'interfaccia utente.
Modalità dell'interfaccia utente Passaggi Barra multifunzione oppure Browser di Reflection Con una sessione aperta in Reflection, nella Barra di accesso rapido, fare clic su  .
.TouchUx Toccare l'icona Ingranaggi e selezionare  Impostazioni dei documenti.
Impostazioni dei documenti. -
Selezionare Gestisci la mappa della tastiera.
-
Nella finestra di dialogo Mappa della tastiera, selezionare Modifica il file di mappa della tastiera attualmente selezionato.
-
Premere la combinazione di tasti da mappare (ad esempio,
CTRL+Q). -
Fare clic su Seleziona azione e selezionare l'azione Invia testo.
-
Nell'elenco Seleziona un carattere speciale, scegliere il carattere da inviare.
Nota
Se nell'elenco Seleziona un carattere speciale non è presente il carattere che si desidera inviare, è possibile digitare la stringa per i caratteri nel campo Testo da inviare all'host. Ad esempio digitare
<ESC>. In alternativa, è possibile tenere premuto il tasto ALT e utilizzare il tastierino numerico per immettere il codice numerico del carattere. Ad esempio, per inviare<ESC>, immettere027.
Modifica della tabella di conversione
Utilizzando la finestra di dialogo Tabelle di conversione, è possibile:
-
Modificare le tabelle utilizzate da Reflection per convertire il set di caratteri del PC in un set di caratteri utilizzato dall'host e viceversa.
-
Utilizzare i set di caratteri attualmente non supportati.
-
Personalizzare Reflection per ambienti host univoci.
Utilizzare le tabelle di conversione quando:
-
È necessario modificare il modo in cui i caratteri vengono convertiti dall'host al PC e viceversa. Solitamente le tabelle vengono utilizzate per supportare un set di caratteri dell'host attualmente non disponibile in Reflection. I caratteri nella tabella sono esadecimali.
- oppure -
-
È necessario modificare il modo in cui i caratteri EBCDIC vengono convertiti dall'host al PC e viceversa per un host Unisys T27. Queste conversioni vengono eseguite oltre alle normali conversioni PC-host e host-PC eseguite da Reflection. I caratteri nella tabella sono esadecimali.
Nota
Per utilizzare le tabelle di conversione, la proprietà VBA
DataStreamTranslationdeve essere impostata sutrue(l'impostazione predefinita èfalse). Quando Reflection emula un host Unisys T27 la proprietàDataStreamTranslationviene automaticamente impostata su true.
Per aprire la finestra di dialogo Tabelle di conversione
-
Avviare una sessione VT di Reflection.
-
Nella barra multifunzione Strumenti, selezionare Visual Basic.
-
Nell'editor VBA, fare clic con il pulsante destro su Project Legacy, scegliere Insert e quindi Module.
-
Copiare e incollare il codice VBA seguente nella finestra del codice:
Sub Translation() With Session .DataStreamTranslation = True .ExecuteBuiltInFunction "TranslationTables" End With End Sub
-
Chiudere l'editor VBA.
-
Nella barra multifunzione Strumenti, fare clic su Esegui macro.
-
Nella finestra di dialogo Esegui macro, selezionare Macro di una versione precedente di Reflection nel file corrente.
-
Eseguire la macro
Translation.Viene visualizzato l'editor delle tabelle di conversione.
Utilizzo di file dell'host personalizzati
Reflection supporta i file dell'host personalizzati di Reflection di versioni precedenti. Questi file vengono utilizzati per specificare i nomi dell'host visualizzati nell'elenco Nome host/indirizzo IP nella finestra di dialogo Impostazioni.
Il percorso al file dell'host personalizzato è specificato nel valore per l'impostazione registro HKCU\Sofware\WRQReflection\Rwin\Global. Questa impostazione del registro è installata soltanto nelle versioni precedenti di Reflection. Non è parte della installazione di Reflection.
Se il valore di questa impostazione è "" (predefinito) o l'impostazione non è nel registro, tutti i nomi nel file locale dell'host di sistema sono visualizzati nell'elenco Nome host/Indirizzo IP.
Nota
Windows può risolvere i nomi dell'host nei file host personalizzati soltanto se questi nomi sono nomi di dominio validi o nomi che si trovano nel file HOSTS locale. Windows non utilizza i file dell'host personalizzati per risolvere indirizzi IP.
Formato dei file dell'host
Il file dell'host personalizzato deve avere il seguente formato:
<Indirizzo IPv4 o IPv6> <nome host>
Ad esempio:
127.0.0.1 localhost
:: localhost
L'informazione del nome dell'host viene utilizzata per completare l'elenco Nome host/indirizzo IP nella finestra di dialogo Impostazioni.
L'indirizzo IP non è rilevante se il file host specificato non coincide con il file host del sistema Windows.
Generazione di una traccia HLLAPI
HLLAPI è una API standard per l'automazione delle attività del terminale. Una traccia HLLAPI visualizza le chiamate HLLAPI dell'applicazione, inclusi i codici di ritorno. È possibile utilizzare il tracciamento per la risoluzione dei problemi con l'applicazione HLLAPI e per inviare il file generato all'assistenza clienti.
Per creare una traccia HLLAPI
-
Nella finestra di dialogo Impostazioni Area di lavoro di Reflection, selezionare Configura attributi area di lavoro. Selezionare quindi attiva accesso HLLAPI e specificare un nome file log HLLAPI in un'ubicazione dove si hanno i permessi adeguati per creare e salvare un file.
-
Nell'Area di lavoro di Reflection, aprire o creare un documento sessione per connettersi all'host IBM e riavviare l'applicazione HLLAPI. Eseguire le azioni da registrare nella traccia.
-
Chiudere l'applicazione HLLAPI.
Il file traccia viene salvato automaticamente come
hllapi.lognella cartella selezionata nel riquadro file log HLLAPI.