Impostare controlli personalizzati per le schermate programma
I controlli Open Text consentono di personalizzare le sessioni host e di fornire un'interfaccia moderna con nuove funzioni e caratteristiche. Le aree sensibili di Reflection (pulsanti virtuali visualizzati sul testo nelle sessioni di terminale) consentono di migliorare l'interfaccia programma.
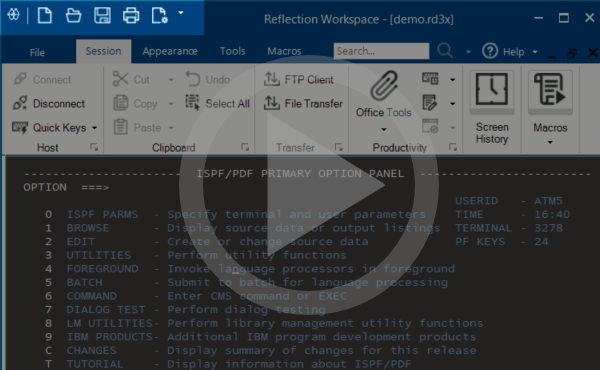 Come utilizzare i QuickPad in Reflection Desktop (4:18)
Come utilizzare i QuickPad in Reflection Desktop (4:18)
Utilizzare Open Text Plus Screen Designer
Open Text Plus Screen Designer permette di personalizzare le sessioni host e di fornire un'interfaccia moderna con nuove funzioni e caratteristiche. Screen Designer offre svariati controlli moderni che possono essere aggiunti alle schermate host per fornire un'esperienza utente unica per tutti i programmi host. Alcuni esempi di come si può utilizzare lo Screen designer includono:
-
Aggiungere la descrizione comando ai campi per aiutare gli utenti a superare i passaggi complessi dell'applicazione.
-
Sostituire gli obsoleti elenchi di opzioni numerati con i più moderni elenchi a discesa.
-
Aggiungere pulsanti all'interfaccia dell'applicazione host e programmarli per avviare macro o eseguire altre azioni.
-
Sostituire l'inserimento manuale delle date con controlli selezione data con calendari grafici.
Cosa fare per utilizzare lo Screen Designer con Reflection
È necessario seguire questa procedura per impostare i controlli di Screen Designer per una sessione.
nota
-
Open Text Reflection Desktop Plus non supporta il giapponese e le altre lingue che utilizzano i caratteri a byte doppio.
-
È possibile personalizzare le schermate per 3270 mainframe e le sessioni 5250 IBM System i.
-
Quando si esegue una macro in modalità Plus i controlli o altre schermate personalizzate non saranno visualizzata finché la macro non avrà raggiunto la schermata finale.
Caricamento e salvataggio di una cronologia schermi
-
Aprire una sessione e selezionare Cronologia schermi. I passaggi dipendono dalla modalità dell'interfaccia utente.
Modalità dell'interfaccia utente Passaggi Barra multifunzione Nella barra multifunzione Sessione fare clic sul pulsante  Cronologia schermi.
Cronologia schermi.Browser di Reflection Nel menu Reflection, scegliere Visualizza, quindi Cronologia schermi. TouchUx Toccare l'icona chiave inglese, quindi in Visualizza selezionare  Cronologia schermi.
Cronologia schermi. -
Navigare attraverso le schermate da modernizzare.
-
Nella scheda Aspetto, nel gruppo Plus, dall'elenco a discesa Plus,selezionare Esporta cronologia per Screen Designer.
Utilizzare Screen Designer per impostare i controlli della schermata
Seguire la procedura base per impostare i controlli. Per istruzioni dettagliate consultare la guida online fornita con Screen Designer.
-
Nella scheda Aspetto, dall'elenco a discesa Plus, selezionare Screen Designer.
-
Creare un nuovo progetto e importare la cronologia schermata.
-
Aggiungere i controlli statici nella visualizzazione Screen Design.
-
Per i controlli dinamici o condizionali, creare le regole nella finestra Rule Manager.
-
Generare un file personalizzazione di Screen Designer. Salvare il file in una ubicazione protetta, ad esempio nella directory dei dati utente (per impostazione predefinita:
Documenti\Micro Focus\Reflection\).Il file di personalizzazione (
.rdar) è un file archivio che contiene file regole (.rsdo)e file risorsa come immagini, macro e script.
Impostazione delle sessione dove utilizzare i controlli
-
Aprire la sessione e selezionare la scheda aspetto.
-
Nell'elenco a discesa Plus, scegliere Seleziona file di personalizzazione Plus, quindi selezionare il file creato per questa sessione.
I controlli creati sono visualizzati nelle schermate del file di sessione.
Abilitare e definire le aree sensibili
Le aree sensibili sono pulsanti virtuali che vengono visualizzati sul testo nelle sessioni del terminale. L'uso delle aree sensibili consente di gestire la sessione del terminale con il mouse, anziché con la tastiera. In genere, quando si fa clic su un'area sensibile viene trasmessa la funzione di un tasto o un comando del terminale all'host, ma è anche possibile configurare le aree sensibili in modo da aprire una pagina Web, avviare una macro o eseguire diverse altre azioni.
È possibile creare nuovi file delle aree sensibili o impostare le sessioni in modo che utilizzino file delle aree sensibili personalizzati già utilizzati in altre sessioni.
Per creare e configurare un file delle aree sensibili personalizzato
-
Aprire la finestra Impostazioni. I passaggi dipendono dalla modalità dell'interfaccia utente.
Modalità dell'interfaccia utente Passaggi Barra multifunzione oppure Browser di Reflection Con una sessione aperta in Reflection, nella Barra di accesso rapido, fare clic su  .
.TouchUx Toccare l'icona Ingranaggi e selezionare  Impostazioni dei documenti.
Impostazioni dei documenti. -
In Aspetto del terminale, fare clic su Gestisci le aree sensibili.
-
Fare clic su Crea un nuovo file delle aree sensibili da uno esistente.
-
Nella finestra di dialogo Crea un nuovo file delle aree sensibili, selezionare il tipo di file delle aree sensibili (integrato, personalizzato o un nuovo file per la sessione attuale) da utilizzare come modello per creare un nuovo file di aree sensibili.
-
Nella finestra di dialogo Modifica aree sensibili, in Testo dell'area sensibile immettere il testo per l'area sensibile.
-
In Selezionare un'azione da mappare con l'area sensibile, selezionare un'azione da mappare e configurarla.
-
Alla richiesta, salvare il nuovo file delle aree sensibili.
-
Nella Barra di accesso rapido, fare clic sul pulsante Salva
 per salvare la sessione.
per salvare la sessione.La sessione viene automaticamente configurata per puntare al nuovo file delle aree sensibili.
Per impostare una sessione in modo che utilizzi un file delle aree sensibili personalizzato
-
Assicurarsi che il file delle aree sensibili si trovi in un percorso attendibile.
-
Aprire la finestra Impostazioni. I passaggi dipendono dalla modalità dell'interfaccia utente.
Modalità dell'interfaccia utente Passaggi Barra multifunzione oppure Browser di Reflection Con una sessione aperta in Reflection, nella Barra di accesso rapido, fare clic su  .
.TouchUx Toccare l'icona Ingranaggi e selezionare  Impostazioni dei documenti.
Impostazioni dei documenti. -
In Aspetto del terminale, fare clic su Gestisci le aree sensibili.
-
Fare clic su Seleziona un altro file delle aree sensibili.
-
Selezionare Personalizzato e scegliere il file desiderato.
Il file selezionato viene visualizzato sotto il file attualmente selezionato.
-
Salvare la sessione.
La sessione viene configurata per puntare al nuovo file delle aree sensibili.
Per attivare le aree sensibili e specificare le azioni del mouse che le attivano
-
Aprire la finestra di dialogo Impostazioni dei documenti.
-
In Aspetto del terminale, fare clic su Configura impostazioni di visualizzazione delle aree sensibili.
-
Selezionare Attivare tutte le aree sensibili definite.
-
In Attivazione con mouse, configurare le azioni del mouse desiderate per l'attivazione delle aree sensibili.
Configurazione di QuickPad
Un QuickPad è una piccola finestra che è possibile caricare durante una sessione. I QuickPad possono contenere testo, pulsanti, bitmap, icone e altri elementi grafici. È possibile collegare i pulsanti e le icone nei QuickPad a qualsiasi azione disponibile nella finestra di dialogo Seleziona azione.
![]() Come utilizzare QuickPad in Reflection Desktop (4:07)
Come utilizzare QuickPad in Reflection Desktop (4:07)
Per creare un QuickPad
-
Aprire la finestra Impostazioni. I passaggi dipendono dalla modalità dell'interfaccia utente.
Modalità dell'interfaccia utente Passaggi Barra multifunzione Con una sessione aperta, nella Barra di accesso rapido, fare clic su  .
.TouchUx Con una sessione aperta, toccare l'icona Ingranaggi  e selezionare
e selezionare  Impostazioni dei documenti.
Impostazioni dei documenti.Classica Con una sessione aperta, eseguire una delle seguenti operazioni: - Se si sta utilizzando una sessione VT, selezionare Visualizza impostazioni nel menu Configurazione. - Se si sta utilizzando un altro tipo di sessione, passare a Opzioni dal menu Impostazioni. -
In Aspetto del terminale, fare clic su Gestisci QuickPad.
-
Fare clic su Crea un nuovo QuickPad.
-
Utilizzare QuickPad Designer per configurare il QuickPad.
-
Fare clic su OK. Utilizzare la finestra di dialogo Salva con nome per salvare il file QuickPad (
*.rqpx).
Per aggiungere un QuickPad alla sessione
-
Dalla finestra di dialogo Gestisci QuickPad, fare clic su Selezione QuickPad.
-
Nell'elenco QuickPad disponibili, selezionare il QuickPad e fare clic su OK.
A questo punto il QuickPad verrà visualizzato quando si aprono nuove sessioni utilizzando questo documento.
Creazione di un menu di scelta rapida personalizzato
È possibile creare un menu di scelta rapida personalizzato per elenchi preferiti di versioni precedenti o per altri tipi di comandi utilizzati spesso. Dopo avere creato un menu di scelta rapida personalizzato, è possibile mappare un'azione del mouse per aprire il nuovo menu.
Per creare un menu di scelta rapida personalizzato
-
Aprire l'Editor menu di scelta rapida. I passaggi dipendono dalla modalità dell'interfaccia utente.
Modalità dell'interfaccia utente Passaggi Barra multifunzione Fare clic sulla scheda Aspetto quindi, nel gruppo Menu, fare clic su Menu di scelta rapida. Browser di Reflection Nel menu Reflection, scegliere Visualizza, quindi Menu di scelta rapida. TouchUx Toccare l'icona Chiave inglese, quindi in Visualizza, selezionare Menu di scelta rapida. IBM classica Nel menu Visualizza, scegliere Menu contestuale. VT classica Nel menu Configurazione, scegliere Menu contestuale. -
Nella parte superiore della finestra Menu di scelta rapida, fare clic su Aggiungi e immettere il nome del menu di scelta rapida.
-
Aggiungere le voci di menu e i separatori per il nuovo menu.
-
In Impostazioni elementi del menu, immettere l'etichetta e selezionare un'azione per ogni elemento.
-
Fare clic su OK per salvare il nuovo menu.
Quindi, è possibile fare in modo che il clic con il pulsante destro del mouse apra il nuovo menu di scelta rapida invece di quello predefinito.
Per mappare un'azione del mouse al nuovo menu
-
Aprire la finestra di dialogo Mappatore del mouse. I passaggi dipendono dalla modalità dell'interfaccia utente.
Modalità dell'interfaccia utente Passaggi Barra multifunzione Nella scheda Strumenti, fare clic su Mappatore del mouse. Browser di Reflection Nel menu Reflection, scegliere Strumenti, quindi Mappatore del mouse. TouchUx Toccare l'icona Ingranaggi e selezionare Impostazioni dei documenti. In Periferiche di input, fare clic su Gestisci la mappa del mouse. Scegliere quindi se modificare la mappa del mouse corrente o crearne una nuova. -
In Mappatore del mouse, per Combinazione di tasti, selezionare Destro e fare clic su Modifica.
-
Dall'elenco di azioni, selezionare Mostra menu di scelta rapida specifico.
-
Sulla destra, nell'elenco Menu di scelta rapida, selezionare il nome del nuovo menu di scelta rapida personalizzato.