Impostare funzioni di produttività
Le funzioni del gruppo Produttività consentono di velocizzare l'immissione dei dati e la navigazione dell'host, per massimizzare la produttività dell'utente e ridurre gli errori. Funzioni come Completamento automatico, Espansione automatica, Controllo ortografia, Blocco appunti, Digitazioni recenti e Cronologia schermi consentono agli utenti di ridurre enormemente la digitazione nel corso della giornata e quindi di dedicare più tempo a servire i clienti in modo più efficiente e produttivo.
Nota
Le sessioni VT supportano soltanto Integrazione con Strumenti di Office, Blocco appunti e la funzione di acquisizione manuale di Cronologia schermi. Le altre funzioni di produttività non sono disponibili nelle sessioni VT.
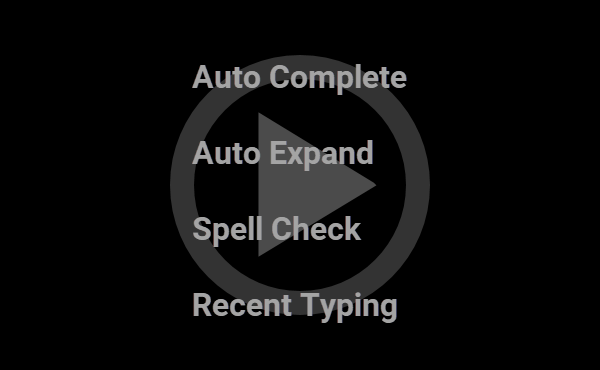 Utilizzo delle funzioni di produttività (2:28)
Utilizzo delle funzioni di produttività (2:28)
Personalizzazione delle funzionalità di produttività di Microsoft Office
Per personalizzare le funzionalità di produttività
-
Aprire la finestra Impostazioni. I passaggi dipendono dalla modalità dell'interfaccia utente.
Modalità dell'interfaccia utente Passaggi Barra multifunzione oppure Browser di Reflection Con una sessione aperta in Reflection, nella Barra di accesso rapido, fare clic su  .
.TouchUx Toccare l'icona Ingranaggi e selezionare  Impostazioni dei documenti.
Impostazioni dei documenti. -
Selezionare la funzione da personalizzare.
Selezionare Per Impostazioni predefinite di produttività Configurare l'attivazione predefinita di Digitazioni recenti, Completamento automatico, Espansione automatica e Controllo ortografia. Cronologia schermi Impostare il numero massimo di schermi da acquisire, se acquisire solo manualmente e se cancellare il contenuto di Cronologia schermi alla disconnessione. Strumenti Office Specificare i modelli delle presentazioni di PowerPoint e Word. Nota: se si specificano i modelli, sarà necessario distribuire i file dei modelli. Digitazioni recenti Impostare il numero di parole da ricordare e specificare se cancellare l'elenco alla disconnessione. Completamento automatico Configurare Suggerimenti e specificare se sovrascrivere o inserire i suggerimenti. Espansione automatica Impostare le definizioni per le abbreviazioni che si desidera espandere. Controllo ortografico Specificare un dizionario personalizzato e altre opzioni.
Integrazione di dati dell'host con Strumenti di Office
È possibile inviare interi schermi o dati dell'host selezionati direttamente a prodotti di Microsoft Office installati sul computer in uso.
Per copiare e incollare interi schermi o dati dell'host, vedere Copiare e incollare i dati host.
Per inviare dati dallo schermo corrente a un componente di Office
-
Individuare i dati dell'host da inviare.
-
Selezionare i dati specifici da inviare.
-oppure-
Per inviare un intero schermo, non selezionare niente.
-
Effettuare una delle seguenti operazioni:
I passaggi dipendono dalla modalità dell'interfaccia utente.
Modalità dell'interfaccia utente Passaggi Barra multifunzione Fare clic sul pulsante diviso  Strumenti di Office per aprire il riquadro ad ancoraggio Strumenti di Office.
Strumenti di Office per aprire il riquadro ad ancoraggio Strumenti di Office.Browser di Reflection Nel menu Reflection, scegliere Invia a. TouchUx Nella barra degli strumenti, toccare l'icona Strumenti di Office. -
Scegliere il componente di Office che riceverà i dati dell'host.
Scegliere Per eseguire questa operazione Messaggio e-mail Creare un messaggio di posta elettronica di Outlook che comprende i dati dell'host selezionati. Contatto Creare un nuovo contatto di Outlook che comprende i dati dell'host selezionati nel campo Note. Appuntamento Creare un appuntamento di Outlook che comprende i dati dell'host selezionati nel campo del messaggio. Nota Creare una sticky note di Outlook che comprende i dati dell'host selezionati. Task Creare un'attività non programmata di Outlook che comprende i dati dell'host selezionati nel campo del corpo dell'attività. Documento di elaborazione testi Creare un documento di Word che comprende i dati dell'host selezionati.
Per inviare schermi dell'host dalla cronologia schermi a un componente di Office
-
Aprire il riquadro attività Cronologia schermi. I passaggi dipendono dalla modalità dell'interfaccia utente.
Modalità dell'interfaccia utente Passaggi Barra multifunzione Nella barra multifunzione Sessione fare clic sul pulsante  Cronologia schermi.
Cronologia schermi.Browser di Reflection Nel menu Reflection, scegliere Visualizza, quindi Cronologia schermi. TouchUx Toccare l'icona chiave inglese, quindi in Visualizza, scegliere Cronologia schermi. -
Nella barra degli strumenti del riquadro attività Cronologia schermi, fare clic sul pulsante
 Strumenti di Office.
Strumenti di Office. -
Selezionare gli schermi da inviare.
-
Nella casella di riepilogo Tipo di documento, selezionare il tipo di documento di Office che si desidera creare:
Scegliere Per eseguire questa operazione Documento di elaborazione testi Creare un documento di Word che include gli schermi selezionati come testo o immagini; specificare il tipo nella casella di riepilogo Inserisci schermi. Presentazione Creare una presentazione di PowerPoint che include gli schermi selezionati come immagini bitmap. Messaggio e-mail Creare un messaggio di posta elettronica di Outlook che include gli schermi selezionati come testo. Nota Creare una "sticky note" di Outlook che include gli schermi selezionati come testo. -
Fare clic su OK.
Maggiori informazioni
Immissione di dati con Digitazioni recenti
Con la raccolta o il riquadro attività Digitazioni recenti, è possibile visualizzare e selezionare rapidamente da un elenco di voci digitate di recente e inviare la stringa selezionata al documento attivo. Questa operazione elimina la necessità di immettere di nuovo le informazioni manualmente con un risparmio di tempo e una diminuzione degli errori durante l'immissione di comandi o dati di campo digitati di frequente.
Nota
-
Questa funzione non è disponibile nelle sessioni VT.
-
La digitazione non viene acquisita in campi con testo nascosto come ad esempio le password.
Per immettere dati con Digitazioni recenti
-
Visualizzare il campo host in cui immettere i dati.
-
Aprire la raccolta o il riquadro attività Digitazioni recenti.
-
Fare doppio clic sulla stringa da immettere.
I seguenti comandi sono inoltre disponibili dalla barra degli strumenti nel riquadro attività Digitazioni recenti:
| Fare clic su | Per eseguire questa operazione |
|---|---|
 | Aprire un file di Digitazioni recenti salvato in precedenza. |
 | Salvare il contenuto del riquadro attività Digitazioni recenti in un file (.RRTL). Salvare le voci digitate di recente in un file distinto per conservarle quando la sessione viene chiusa. |
 | Cancella l'elemento selezionato. |
 | Cancellare tutti i contenuti con una sola operazione. |
 | Impostare la modalità "nascondi automaticamente" per il riquadro attività. In questo modo, il riquadro attività viene compresso contro il lato della cornice dell'applicazione. (Per riaprire il riquadro attività, portare il mouse sul lato della cornice.) |
Nota
È possibile utilizzare la tastiera per individuare (e selezionare) le voci nell'elenco delle digitazioni recenti. Ad esempio, premere il tasto A per individuare l'ultima voce digitata che inizia con la lettera A.
Maggiori informazioni
Note in Blocco appunti
Utilizzare il Blocco appunti per conservare le note associate ad una sessione. Dal riquadro attività è possibile stampare o salvare le note del Blocco appunti come file .RTF o .TXT.
Per riaprire il file successivamente, è necessario salvarlo in un percorso attendibile.
Per prendere note in Blocco appunti
-
Aprire il Blocco appunti di Reflection. I passaggi dipendono dalla modalità dell'interfaccia utente.
Modalità dell'interfaccia utente Passaggi Barra multifunzione Nella barra multifunzione Sessione, nel gruppo Produttività, fare clic sul pulsante Blocco appunti. Browser di Reflection Nel menu Reflection, scegliere Visualizza, quindi Blocco appunti. TouchUx Sulla barra degli strumenti, toccare l'icona Chiave inglese e scegliere Blocco appunti. -
Digitare le proprie note nel Blocco appunti.
-
Per salvare le note, fare clic sul pulsante Salva con nome nella barra degli strumenti.
I comandi seguenti sono disponibili anche nella barra degli strumenti del riquadro Blocco appunti (è possibile utilizzare anche i tasti di scelta rapida comuni come CTRL+A, CTRL+C e così via):
| Fare clic su | Per eseguire questa operazione |
|---|---|
 | Salvare i contenuti del riquadro Blocco appunti come Rich Text File (.RTF) o come file di testo (.TXT). Quando si chiude la sessione, il Blocco appunti non viene conservato a meno che non venga salvato in un file separato. |
 | Aprire un file .RTF o .TXT. Il file si deve trovare in un percorso attendibile. |
 | Stampare i contenuti del Blocco appunti. |
 | Tagliare l'elemento selezionato e copiarlo negli Appunti. |
 | Copiare l'elemento selezionato negli Appunti. |
 | Incollare il contenuto degli Appunti nel Blocco appunti alla posizione del cursore. |
 | Cancellare tutti i contenuti con una sola operazione. |
 | Impostare la modalità "nascondi automaticamente" per il riquadro attività. In questo modo, il riquadro attività viene compresso contro il lato della cornice dell'applicazione. (Per riaprire il riquadro attività, portare il mouse sul lato della cornice.) |
Maggiori informazioni
Immissione di dati con Completamento automatico
La funzione Completamento automatico ricorda le digitazioni effettuate e offre automaticamente dei suggerimenti per completare i campi poiché apprende i comandi comuni che vengono ripetuti. Per impostazione predefinita, la digitazione viene salvata insieme alla posizione sullo schermo e viene suggerita di nuovo durante la digitazione nella stessa posizione sullo schermo.
Nota
La funzione Completamento automatico non registra la digitazione in campi con testo nascosto come la password e non offre suggerimenti per completare la digitazione in tali campi.
Per immettere dati con Completamento automatico, è necessario innanzitutto aver salvato dei dati suggeriti con la sessione. Per generare dati suggeriti, digitare una stringa in un campo host, seguita dalla pressione della Barra spaziatrice o di un tasto host (Tab, uscita campo, tasto AID e così via). I dati sono associati soltanto al campo in cui vengono immessi a meno che la funzione di Completamento automatico non sia stata configurata per essere utilizzata in modo indipendente dal campo (selezionare l'opzione Offri suggerimenti in base a tutti i dati nello schermo nella finestra di dialogo Configura Completamento automatico).
Questa funzione non è disponibile nelle sessioni VT.
Per immettere dati con Completamento automatico
-
Iniziare a digitare il testo in un campo host.
Potrebbe venire visualizzata una finestra popup con uno o più suggerimenti, a seconda della configurazione di Completamento automatico e dell'attività di immissione dati precedente.
-
Se il suggerimento è corretto, premere il tasto INVIO per immettere i dati.
-oppure-
Se vengono visualizzati più suggerimenti, utilizzare i tasti freccia SU e GIÙ sulla tastiera per scorrere l'elenco dei suggerimenti.
-
(Facoltativo) Premere il tasto ESC per evitare che il suggerimento attivo venga suggerito di nuovo nel campo attuale.
Durante la digitazione, la finestra popup rimane aperta fino a quando la parola digitata non corrisponde più ad altri dati suggeriti.
Maggiori informazioni
Immissione di dati con Espansione automatica
Utilizzare la funzione Espansione automatica per aggiungere acronimi o collegamenti per parole lunghe, frasi o comandi complessi ripetuti. Il collegamento si espande per completare la parola o la frase quando viene digitato seguito dalla pressione della Barra spaziatrice.
Nota
-
Questa funzione non è disponibile nelle sessioni VT.
-
L'espansione non si verifica in campi con testo nascosto come ad esempio le password.
Per immettere dati con Espansione automatica
-
Creare un dizionario nelle Impostazioni di Espansione automatica.
- Aprire la finestra Impostazioni. I passaggi dipendono dalla modalità dell'interfaccia utente.
Modalità dell'interfaccia utente Passaggi Barra multifunzione oppure Browser di Reflection Con una sessione aperta in Reflection, nella Barra di accesso rapido, fare clic su  .
.TouchUx Toccare l'icona Ingranaggi e selezionare  Impostazioni dei documenti.
Impostazioni dei documenti.-
Nella finestra di dialogo Impostazioni, in Produttività, fare clic su Configura Espansione automatica.
-
Nella finestra di dialogo Configura Espansione automatica, creare le definizioni desiderate di Espansione automatica.
-
Fare clic su OK.
-
Per inserire i dati utilizzando Espansione automatica, nel campo host nel quale si desidera espandere automaticamente i dati, digitare l'abbreviazione per un'immissione, quindi premere la BARRA SPAZIATRICE.
L'abbreviazione viene sostituita dalla definizione Espansione automatica specificata.
Maggiori informazioni
Rilevazione e correzione di errori ortografici
Per impostazione predefinita, il controllo ortografico verifica l'ortografia durante la digitazione e i possibili errori sono evidenziati da una sottolineatura ondulata. Se si preferisce completare l'immissione del contenuto prima di apportare modifiche o se si ritiene che le sottolineature ondulate siano fastidiose, è possibile nasconderle.
Nota
Questa funzione non è disponibile nelle sessioni VT.
Per mostrare o nascondere le correzioni di errori ortografici mentre si digita
-
Aprire la finestra di dialogo Configura Controllo ortografia. I passaggi dipendono dalla modalità dell'interfaccia utente.
Modalità dell'interfaccia utente Passaggi Barra multifunzione Sulla barra multifunzione Strumenti, nel gruppo Strumenti, fare clic su  Controllo ortografia.
Controllo ortografia.Browser di Reflection Nella casella di ricerca, immettere S, quindi in Azioni, scegliere Impostazioni controllo ortografia.
Impostazioni controllo ortografia.TouchUx Toccare l'icona Ingranaggi e selezionare Impostazioni dei documenti. Quindi, in Produttività, selezionare Configura Controllo ortografia. -
Dalla pagina Configura Controllo ortografia, selezionare o deselezionare Controlla l'ortografia durante la digitazione.
Per correggere l'ortografia durante la digitazione
-
Aprire la finestra di dialogo Configura Controllo ortografia. I passaggi dipendono dalla modalità dell'interfaccia utente.
Modalità dell'interfaccia utente Passaggi Barra multifunzione Sulla barra multifunzione Strumenti, nel gruppo Strumenti, fare clic su  Controllo ortografia.
Controllo ortografia.Browser di Reflection Nella casella di ricerca, immettere S, quindi in Azioni, scegliere Impostazioni controllo ortografia.
Impostazioni controllo ortografia.TouchUx Toccare l'icona Ingranaggi e selezionare Impostazioni dei documenti. Quindi, in Produttività, selezionare Configura Controllo ortografia. -
Nella pagina Configura Controllo ortografia, selezionare la casella Correggi automaticamente l'ortografia durante la digitazione.
Le parole che contengono frequenti errori di ortografia vengono corrette durante la digitazione senza bisogno di conferma da parte dell'utente.
Nota
Questa funzione è disponibile soltanto per l'inglese.
Per correggere un errore
-
Fare clic con il pulsante destro del mouse su una parola contrassegnata dalla sottolineatura ondulata e selezionare la grafia diversa o la correzione desiderata.
-
Se la grafia desiderata non è presente nell'elenco dei suggerimenti o se non sono visualizzati suggerimenti, immettere manualmente la grafia corretta.
È anche possibile aggiungere l'elemento a un dizionario ortografico personalizzato e renderlo disponibile per il futuro. Per ulteriori informazioni, vedere l'argomento Creazione di un dizionario personalizzato per il controllo ortografico.
Nota
Se non vengono visualizzati suggerimenti significa che non sono presenti suggerimenti o che quelli disponibili sono troppo lunghi per rientrare nello spazio rimanente nel campo.
Utilizzare la procedura seguente per controllare l'ortografia dell'intero schermato e non solo del testo appena digitato.
Per controllare l'ortografia a schermo intero
-
Selezionare Controlla schermo. I passaggi dipendono dalla modalità dell'interfaccia utente:
Modalità dell'interfaccia utente Passaggi Barra multifunzione Nella barra multifunzione Sessione, nel gruppo Produttività, fare clic su  Controlla schermo.
Controlla schermo.Browser di Reflection Nella casella di ricerca, immettere C, quindi in Azioni, scegliere Controlla schermo.
Controlla schermo.I possibili errori di ortografia sono indicati con una sottolineatura ondeggiata.
Nota
L'opzione Controlla schermo è disabilitata se è stata deselezionata la casella di controllo Controlla l'ortografia durante la digitazione.
-
Fare clic con il pulsante destro del mouse su una parola contrassegnata dalla sottolineatura ondulata e selezionare la grafia diversa o la correzione desiderata.
Maggiori informazioni
-
Creazione di un dizionario personalizzato per il controllo ortografico
-
Finestra di dialogo Configura le impostazioni predefinite di Produttività
Creazione di un dizionario personalizzato per il controllo ortografico
Per aumentare l'utilità della funzione del controllo ortografico, è utile creare un dizionario personalizzato e aggiungere, ad esempio, i termini specifici della propria attività o settore e che non sono inclusi nel dizionario principale. Quando si utilizza il controllo ortografico verranno utilizzati sia il dizionario principale che quello personalizzato.
Nota
-
Questa funzione non è disponibile nelle sessioni VT.
-
Controllo ortografia non è disponibile per il giapponese.
-
I dizionari per il controllo ortografico non vengono utilizzati per correggere l'ortografia mentre si digita. Questa funzione utilizza invece un file separato di parole che comunemente contengono errori di ortografia.
Per creare un dizionario personalizzato per il controllo ortografico
-
Aprire la finestra di dialogo Configura Controllo ortografia. I passaggi dipendono dalla modalità dell'interfaccia utente.
Modalità dell'interfaccia utente Passaggi Barra multifunzione Sulla barra multifunzione Strumenti, nel gruppo Strumenti, fare clic su  Controllo ortografia.
Controllo ortografia.Browser di Reflection Nella casella di ricerca, immettere S, quindi in Azioni, scegliere Impostazioni controllo ortografia.
Impostazioni controllo ortografia.TouchUx Toccare l'icona Ingranaggi e selezionare Impostazioni dei documenti. Quindi, in Produttività, selezionare Configura Controllo ortografia. -
Nel campo File del dizionario personalizzato, digitare il percorso e il nome file per il file del dizionario personalizzato.
Il nome del file deve avere un'estensione (si consiglia l'estensione
.tlx). -
Fare clic su OK.
Viene creato il file.
Per aggiungere elementi al dizionario personalizzato per il controllo ortografico
-
In uno schermo dell'host, fare clic destro su un elemento contrassegnato come errato che si desidera aggiungere al dizionario.
-
Dall'elenco visualizzato, scegliere Aggiungi al dizionario.
Maggiori informazioni
Disattivazione di Cronologia schermi, Strumenti di Office e funzionalità di produttività per campi specifici
È possibile disattivare la Cronologia schermi, gli Strumenti di Office e le funzionalità di produttività per campi che contengono informazioni sensibili (ad esempio gli account utente) impostando la protezione per tali campi.
Quando la protezione è attiva per un campo, Cronologia schermi, Strumenti di Office e tutte le funzionalità di produttività vengono disattivate per tale campo. Queste funzionalità saranno ancora attive per i campi in cui la protezione è disattivata. Le impostazioni di protezione dei campi vengono salvate al momento del salvataggio dei file delle sessioni.
Per attivare la protezione del campo
- Fare clic con il pulsante destro del mouse nel campo del programma che si desidera impostare e scegliere Protezione campo.
Per disattivare la protezione del campo
- Fare clic con il pulsante destro del mouse in un campo del programma per cui la protezione è attiva e scegliere Protezione campo.