VBAマクロの収録と削除
ホストアプリケーションとの以下のようなやり取りを自動化する VBA マクロを収録できます。
-
ホストアプリケーションへのデータの送信、ホストアプリケーションでのテキストの入力。
-
1 つのホストアプリケーションから別のホストアプリケーションへのテキストまたはデータの切り取り、コピー、貼り付け。
-
1 つのホストアプリケーションから別のホストアプリケーションに移動するタブの切り替え。
-
マウスでテキストを選択するか、マウスをクリックしてカーソルを移動する (マウスクリックはカーソル位置として記録されます。)
以下の操作は収録できません。
-
Reflection設定および生産性機能(スペルチェック、自動拡張、オートコンプリートなど)のやり取り。
-
ホストへの接続またはホストからの切断。
-
Web アプリケーションとのやり取り。
-
ホストから外部アプリケーション (例えばメモ帳) への切り取りまたは貼り付け。
マクロの収録のベストプラクティス
次のベストプラクティスを使用してマクロを注意深く収録すれば、低速なネットワーク接続を使う際に発生する可能性のある問題を回避できます。 低速なネットワーク接続で、収録中に非常に高速に入力したり、セッションで「先行入力」を使用したりすると、マクロが予期しない方法で再生される可能性があります。 以下のベストプラクティスに従うと、最良の結果が得られます。
-
収録前に計画を立て、実行する手順、押すキー、および予期されるホスト画面を確認してください。
-
マクロの収録中に、キーを押してホストにデータを送信した後、次のキーを押す前に、ホスト画面が完全に表示されるまで待ってください(数秒余分に待つこともあります)。
-
マクロが予想どおりに再生されない場合は、マクロを削除し、ゆっくりと慎重な手順を使用して、マクロを注意深く収録し直してください。
常にマクロの再生は可能な限り高速に実行されるので、マクロをゆっくりと注意深く収録しても、マクロ実行のパフォーマンスが低下することはありません。十分に検討と計画が行われたマクロを収録すれば、最良の結果が得られます。
マクロを収録するには
-
マクロ収録を開始します。手順は、ユーザインタフェースモードによって異なります。
ユーザインタフェースモード 手順 リボン [マクロ]タブの[詳細設定]グループで、[VBAの収録]をクリックします。 Reflectionブラウザ [Reflection]メニューで、[ツール]、[マクロ]、[VBAマクロの収録]の順に選択します。 TouchUx レンチのアイコンをタップし、[マクロ] - [VBA マクロの収録] を選択します。 -
自動化するタスクを実行します。
-
(オプション) 別のタスクを実行するために収録を中断する必要がある場合は、[収録の停止] をクリックします。収録を再開する用意ができたら、[収録の停止] を再度クリックします。
-
マクロの収録を終了したら、[収録の終了] をクリックします。
[収録の完了] ダイアログボックスが表示されます。
-
マクロに名前を付け、保存する場所を選択します。
-
セッションに接続するたびにマクロを実行する場合は、[接続マクロにする]を選択します。
メモ
Visual Basicエディタを使用して収録したマクロの微調整ができます。詳細については、「マクロの編集」を参照してください。
-
マクロが予想どおりに再生されない場合は、マクロを削除し、ベストプラクティスに従ってマクロを注意深く収録し直してください。
マクロを削除するには
- [マクロの実行]ダイアログボックスを開きます。手順は、ユーザインタフェースモードによって異なります。
| ユーザインタフェースモード | 手順 |
|---|---|
| リボン | [セッション]タブの[マクロ]グループで、[マクロの実行]をクリックします。 |
| クラシックおよびクラシックMDI | [マクロ]メニューで、[マクロ]を選択します。 |
-
[Reflectionワークスペースマクロ]を選択します。
-
[マクロ]ダイアログボックスで、削除するマクロを選択してから[削除]をクリックします。
ビデオ
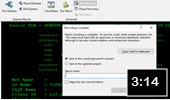 マクロの収録
マクロの収録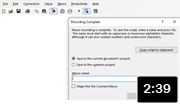 クラシックモードでのマクロの収録
クラシックモードでのマクロの収録