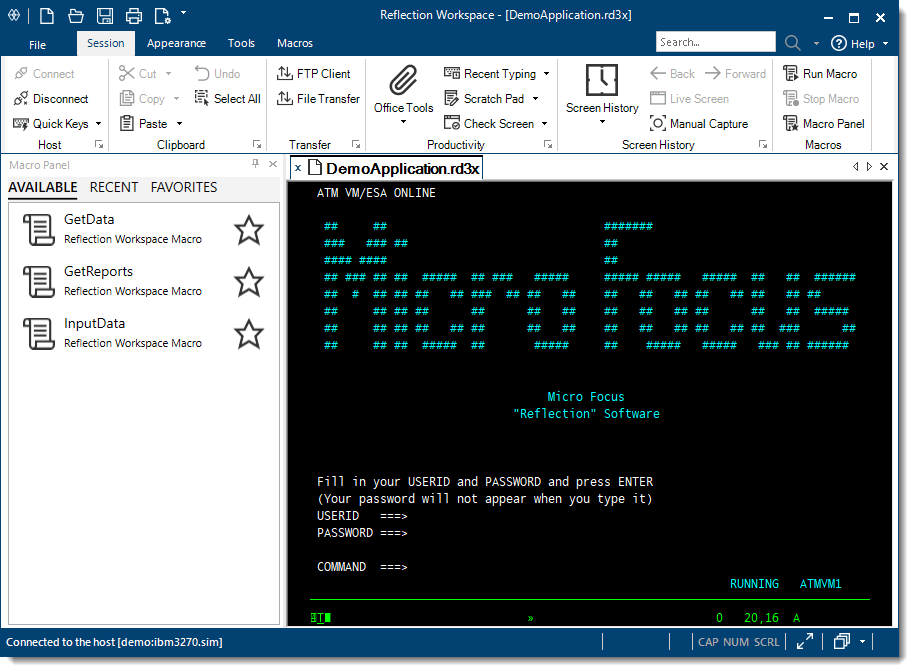ユーザ生産性の向上
エンドユーザの生産性の向上は、お客様のビジネス目標を達成するのに不可欠です。オートコンプリート、自動拡張、スペルチェック、スクラッチパッド、最近の入力履歴、画面履歴、マクロパネル、およびCommandCastパネルなどの機能を使うと、暗号化された従来のホストアプリケーションを最新のOfficeアプリケーションのように動作させることができるため、日々の業務の中で多数のキー入力の手間を省き、呼び出し回数を減らす一方で、顧客満足度を高めます。
これらの機能が、システムに入力されるデータの品質を向上させるということも重要です。これらのツールすべてを備えたエミュレータはほかにありません。
Reflectionは現行バージョンおよび旧バージョンのOfficeアプリケーションと統合されているため、ボタンをクリックするだけで、ホスト画面からWord文書や電子メールメッセージ、PowerPointスライドにデータをコピーできます。
ホスト画面のメール送信
営業担当者が、顧客アカウントの詳細な情報を必要としていると想定しましょう。データを送信することは以下の手順 (1-2-3) のとおり簡単です。
-
適切な画面に移動して、セッションリボンの[オフィスツール]ボタン
 をクリックします。
をクリックします。[オフィスツール] 画面が開きます。
-
[オフィスツール]画面の[新規作成]の下にある[メールメッセージ]をクリックします。
Reflection から Outlook の新規メールメッセージが開きます。ここには現在の画面の内容が貼り付けられています。画面に口座番号や電話番号がある場合は、メールに貼り付けられた画像を確認してみてください。プライバシフィルタを設定してあるため、機密情報はメールメッセージの画面イメージ内では隠されています。
-
電子メールの送信先と題名の行を入力し、[送信] をクリックします。
ホスト画面のすばやい検索
Reflectionの画面履歴機能を使えば、以前の画面に実際に戻らなくても、ホスト画面を確認して、それらの画面をOfficeアプリケーションで使うことができます。リボンの[セッション]タブにある[画面履歴]ボタン![]() をクリックして、画面履歴を表示します。([ブラウザ]モードでは、[Reflection]メニューから、[表示]-[画面履歴]コマンドを選択します)。
をクリックして、画面履歴を表示します。([ブラウザ]モードでは、[Reflection]メニューから、[表示]-[画面履歴]コマンドを選択します)。
ホスト画面を 4 ~ 5 種類表示させてから、[画面履歴] 画面内でのそれらの外観を確認してください。
ここで、宅配業者から電話があり、客先への道順を確認したいと言われた場合を想定します。ワークスペースのWebセッションで開いているオンライン地図アプリケーションに顧客の住所を入力する必要があります。
その顧客データの画面は、以前にも表示したことがあります。以前の画面に実際に戻らなくても、次の 2 つのいずれかの方法で [画面履歴] を使えば、その画面を表示して宅配業者に必要な情報を教えることができます。
-
いくつかの画面を確認するだけの場合は、[画面履歴] 画面をスクロールし、該当する顧客データ画面をクリックして、メインセッションウィンドウに表示します。
-または-
多数の画面を確認する場合や、必要なデータが小さくて読みにくい場合は、以下の手順を実行します。
-
リボンの上にある[検索]ボックスに顧客の名前を入力します。
-
[検索]ボタン
 の下向き矢印をクリックして、[画面履歴検索]を選択します。
の下向き矢印をクリックして、[画面履歴検索]を選択します。
検索結果は端末ウィンドウの下に表示されるので、必要なデータがある画面にすばやく移動できます。
-
-
顧客の住所までの道順を確認するには、住所をコピーしてから、オンライン地図アプリケーションのタブをクリックして、目的地住所のフィールドにその住所を貼り付けます。
このような問い合わせにも簡単に対応できます\。
Reflection の生産性機能は、データ入力とホスト移動を迅速化し、ユーザの効率性を高めるとともに、データ入力のエラーを減らします。
ホスト画面の最新化
Open Text Plus Screen Designerを使用すると、現在のアプリケーション機能で従来のホストアプリケーションを最新化できます。
Screen Designerでは、従来のIBMホストアプリケーションに、最新のUI要素(ドロップダウンリスト、ボタン、日付ピッカーなど)を簡単に追加でき、容易にデータを入力できます。
ドロップダウンリストは、旧式の番号の付いたオプションリストを最新式のドロップダウン選択リストに置き換えます。
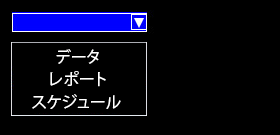
カレンダは、手動の日付入力をグラフィカルなカレンダによる日付ピッカーに置き換えます。
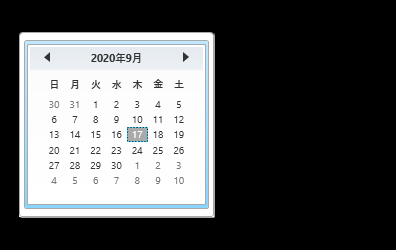
ホスト画面に新しいボタンを追加して、マクロの起動やその他の操作を実行するようにボタンを設定できます。
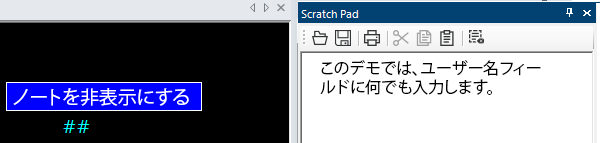
複数のVTセッションへのコマンドのブロードキャスト
[CommandCastパネル]を使用して、コマンドを複数のVTセッションにブロードキャストします。複数のホストマシンを管理している場合、複数のホストに同じコマンドを送信する必要があることが多く、各ホストでコマンドを再入力するのは手間がかかります。CommandCastを使用して、1つのホストに入力したコマンドを、コマンドを受信するよう選択した他の任意の数のホストにブロードキャストすることによって、時間を節約することができます。
[CommandCastパネル]から、ブロードキャストを行うセッションおよび送信元のセッションを選択します。入力したコマンドおよび結果の出力は、ブロードキャストを行っているすべてのホストマシン上に表示されます。
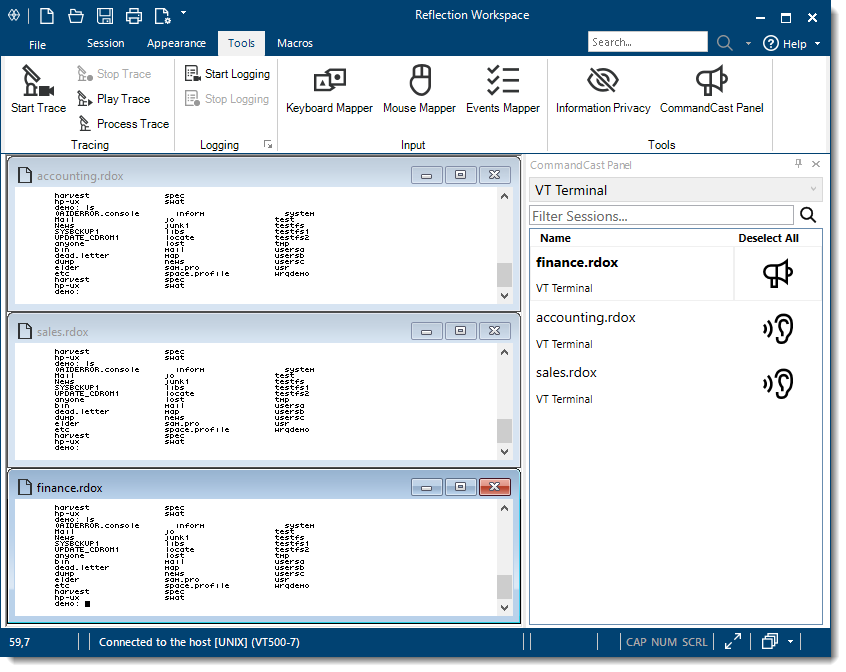
マクロパネルからのマクロの実行
マクロパネルを使用して、セッションドキュメントファイルに保存されているVBAマクロを実行したり、参照されたマクロ、EMLマクロ、または他の製品で作成されたマクロなどの、以前にそのセッションで実行したことのあるその他のマクロを実行できます。マクロパネルは、リボンにボタンを追加しなくても、セッションに適用されるマクロの追跡、および実行に便利な方法です。フォーカスのあるセッションに適用されるマクロのみが表示されます。