ホストおよびWebに接続する
Reflectionを使用すると、お使いのデスクトップから直接的にホストとWeb URLに接続できます。所属する企業で一元管理サーバを使用している場合は、そのサーバを介してセッションに接続できます。接続して接続を制御するには、以下が必要です。
接続と接続設定の保存
ホストにアクセスするには、そのホスト上でセッションを開く必要があります。Reflectionでは、セッションを構成および再利用するためのセッションドキュメントを作成することができます。
端末セッションは、標準のリボン、テーマ、キーボードの割り当て、およびマウスボタンの割り当てファイルを使用するように、あらかじめ構成されています。これらのファイルのカスタムバージョンを作成して、各セッションの外観や機能を変えることもできます。
注意
セッションに対してカスタムファイルを指定する場合は、ファイルを配布する際、必ず同じファイル名とファイルパスを維持してください(セッションドキュメントファイルに対して相対的に)。Reflectionは、セッションを開始した時にカスタムファイルを見つけられない場合に、標準ファイルを使用するよう指示します。
新しい端末のセッションを作成して接続設定を保存するには
-
Reflectionを開きます。
-
Reflectionが自動的に[ドキュメントの新規作成]ダイアログボックスを開くように設定されている場合は、この手順をスキップすることができます。このダイアログボックスが表示されない時は、次の手順どおりにダイアログボックスを開いてください。手順は、ユーザインタフェースモードによって異なります。
ユーザインタフェースモード 手順 リボンまたはReflectionブラウザ クイックアクセスツールバーから[新規ドキュメント]  ボタンをクリックします。
ボタンをクリックします。TouchUx フォルダのアイコンをタップし、[ファイル]で  [新規作成]を選択します。
[新規作成]を選択します。 -
[ドキュメントの新規作成]ダイアログボックスで、セッションテンプレートを選択します。
-
[互換性] ドロップダウンボックスで、このセッションで使用する既定の設定がある場合は選択します。
互換性の設定には、他のエミュレーション製品と同様のキーボードの割り当ておよびテーマが含まれます。既定のReflection互換性の設定は、この製品向けに最適化されています。
-
[作成] をクリックします。
-
[ホスト名か IP アドレス] の場合、完全なホスト名を入力します。
メモ
IPv4アドレス(127.0.0.1の形式)とIPv6アドレス(2001:0db8:3c4d:0015:0000:0000:abcd:ef12の形式)の両方とも設定することができます。
-
必要であれば、ほかの設定を変更します。
-
カスタムファイル (カスタムテーマ、キーボードの割り当て、リボンファイルなど) を追加したい場合は、[その他の設定を構成する] を選択し、[OK] をクリックします。次に、[設定] ダイアログボックスで、カスタマイズするファイルのリンクをクリックし ([テーマの管理]、[リボンの管理]、[キーボードの割り当ての管理] など)、オンラインの手順に従ってカスタムファイルを選択します。
-
クイックアクセスツールバーで[保存]
 ボタンをクリックし、セッションドキュメントを保存します。
ボタンをクリックし、セッションドキュメントを保存します。
端末セッションを開く
ホストにアクセスするには、そのホスト上でセッションを開く必要があります。一度セッションドキュメントを作成して保存した後は、そのセッションドキュメントを開くだけでホストに接続できます。
既存の端末セッションを開くには
-
[開く]ダイアログボックスに移動します。手順は、ユーザインタフェースモードによって異なります。
ユーザインタフェースモード 手順 リボンまたはReflectionブラウザ クイックアクセスツールバーから、[開く]  ボタンをクリックします。
ボタンをクリックします。TouchUx フォルダのアイコンをタップし、  [開く]を選択します。
[開く]を選択します。 -
セッションを選択して [開く] をクリックします。
セッションの接続または切断
セッションを手動で切断またはセッションに手動で接続するには
-
次のいずれかの操作を行います。
手順は、ユーザインタフェースモードによって異なります。
ユーザインタフェースモード 手順 リボン [セッション]タブの[ホスト]グループで、  をクリックして切断するか、
をクリックして切断するか、 をクリックして接続します。
をクリックして接続します。Reflectionブラウザ [Reflection]メニューから、[ホスト]の次に[切断]または[接続]を選択します。 TouchUx [Reflection]メニューから、フォルダのアイコンをタップし、[ホスト]、[接続]の順に選択します。
Webセッションを開く
Reflectionには、Microsoft Internet Explorerベースの統合ブラウザが含まれます。このため、ReflectionワークスペースのタブでWebページを開くことができます。
Web セッションドキュメントを作成するには
-
[ドキュメントの新規作成]ダイアログボックスを開きます。手順は、ユーザインタフェースモードによって異なります。
ユーザインタフェースモード 手順 リボンまたはReflectionブラウザ クイックアクセスツールバーから[新規ドキュメント]  ボタンをクリックします。
ボタンをクリックします。TouchUx フォルダのアイコンをタップし、[ファイル]で  [新規作成]を選択します。
[新規作成]を選択します。 -
[ドキュメントの新規作成] ダイアログボックスで、[Web] を選択して [作成] をクリックします。
-
[Web セッションドキュメントの新規作成] ダイアログボックスの [URL] に、開きたい Web ページのアドレスを入力します。
アドレスの前に「http://」と入力する必要はありません。
-
[OK] をクリックします。
-
[クイックアクセス] ツールバーで、[保存] ボタンをクリックします。
指定した Web ページが、端末セッションドキュメントと同様にワークスペース内で開きます。リボンのタブが 1 つだけである点が異なります。このリボンのタブには、Web ページ内で動作するアプリケーション機能 (クリップボードとマクロ) が表示されます。また、一般的なブラウザコントロール ([戻る] ボタンや [ホーム] ボタンなど) を含むナビゲージョングループが含まれます。
[クイックアクセス] ツールバーの [開く] ボタンをクリックして、後で同じ Web ページを開くことができます。
統合ブラウザの使用
統合ブラウザの主な利点の 1 つは、Web ページを自動化タスクに組み込めることです。例えば、ホスト上のお客様のデータベースのアドレスフィールドからデータをコピーするマクロを作成し、そのデータを MapQuest.com などの道路地図の Web サイトに貼り付け、地図をお客様のサイトに自動的に表示できます。
統合ブラウザのもう 1 つの主な利点は、Web サイトが日常のワークスペースに自動的に追加されることです。セッションドキュメントが1つ以上含まれるWebページドキュメントをReflectionレイアウト内に保存すると、特定のビジネスニーズに合わせてカスタムワークスペースを簡単に作成できます。詳細については、「レイアウトの作成または変更」を参照してください。
Reflectionの統合ブラウザはMicrosoft Internet Explorerを基盤としており、統合ブラウザの重要な機能の多くにはInternet Explorerの設定を介してのみアクセスできます。たとえば、Internet Explorerのセキュリティおよびホームページの設定は、Reflectionブラウザに影響します。
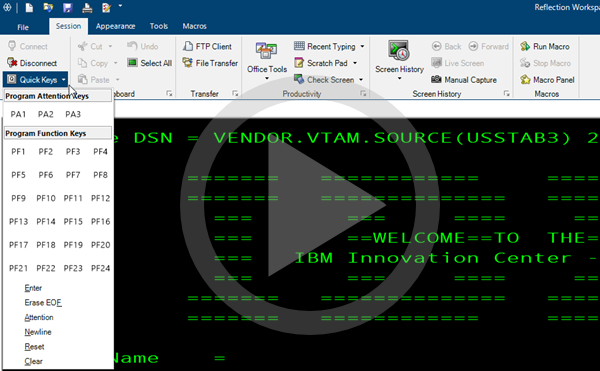 セッションでの作業
セッションでの作業