複数のセッションでの作業
Reflectionでは、ワークスペースのサイズ、位置、および配置と、すべての開いている端末セッションドキュメントまたはWebセッションドキュメントをレイアウトファイルに保存できます。Reflection が開かれると、レイアウトが自動的に開かれて、レイアウトに保存されたすべてのドキュメントが配置され、すべての固定画面 (スクラッチパッドや画面履歴など) が開かれて所定の場所に置かれ、セッションドキュメントが構成済みホストに接続されます。
ドキュメントをタブとして表示するようにワークスペースが設定されている場合は、各タブの名前を作成できます。これは、1 つのホスト上で 2 つの異なるアプリケーションを使用する場合に便利です。そのホストに接続するセッションドキュメントを作成して、そのドキュメントを 2 回開き、各タブに異なる名前を追加して、レイアウトを保存します。
[クラシック ユーザインタフェースモード] を使用している場合は、複数のセッションをデスクトップに配置して、レイアウトを保存することができます。次回にレイアウトを開いたときには、レイアウトをそのまま残すことができます。
複数のセッションでの作業を容易にするには、次の操作を行います:
ビデオ
レイアウトの作成または変更
通常使用する端末セッションをレイアウトに保存すると、レイアウトを開くだけで、端末セッションを好みの配置で一度に開くことができます。
メモ
レイアウトを開く時にすでに端末セッションドキュメントまたはWebセッションドキュメントが開いている場合、レイアウトは新しいワークスペースで開きます。
レイアウトを作成するには
-
レイアウトに含めるドキュメントおよびすべての固定画面を開きます。
-
Reflection .NET APIを使用して複数のレイアウトにアクセスできるようにする場合は、次の手順に従って[レイアウトの設定]ダイアログボックスを開き、サーバ名とチャネル名に適切な値を入力します。
[レイアウトの設定]ダイアログボックスを開く手順は、ユーザインタフェースモードによって異なります。
ユーザインタフェースモード 手順 リボン [ファイル]メニューまたは[Reflection]ボタン  (Office 2007 のルックアンドフィールを使用している場合)から[設定]を選択し、その後[レイアウトの設定]を選択します。
(Office 2007 のルックアンドフィールを使用している場合)から[設定]を選択し、その後[レイアウトの設定]を選択します。Reflectionブラウザ [Reflection]メニューから、[設定]-[レイアウトの設定]を選択します。 TouchUx 歯車のアイコンをタップして、[レイアウトの設定] を選択します。 クラシックまたはクラシック MDI VT [設定]メニューから、[レイアウトの設定]を選択します。 クラシックまたはクラシック MDI IBM [オプション] メニューから、[レイアウトの設定] を選択します。 -
ドキュメントをタブとして表示するようにワークスペースが設定されている場合は、各ドキュメントタブに内容を表すラベルを追加できます。
セッションタブを右クリックして、[タブのプロパティ] を選択します。
[名前] ボックスに、タブに表示する名前を入力し、[OK] をクリックします。
-
望むようにすべてを設定するまで、注意深くすべてのセッションウィンドウを配置してください。
-
[クラシック ユーザインタフェースモード] を使用している場合は、セッションをデスクトップに配置します。
-
他のインタフェースモードの場合、ウィンドウをワークスペースに配置し、必要に応じてワークスペースのサイズと位置を調整します。
-
レイアウトを保存します。手順は、ユーザインタフェースモードによって異なります。
ユーザインタフェースモード 手順 リボン [ファイル]メニューまたは[Reflection]ボタン  (Office 2007 のルックアンドフィールを使用している場合)から[レイアウトの保存]を選択します。
(Office 2007 のルックアンドフィールを使用している場合)から[レイアウトの保存]を選択します。Reflection ブラウザ Reflection メニューで、[レイアウトの保存] を選択します。 TouchUx フォルダのアイコンをタップして、[レイアウトの保存] を選択します。 クラシックまたはクラシック MDI VT [ファイル]メニューから[レイアウト]を選択します。その後、[レイアウトに名前を付けて保存]を選択します。 クラシックまたはクラシックMDI IBM [ファイル]メニューから[レイアウトの保存]を選択します。 -
レイアウトファイルに名前を付けて、信頼された場所に保存し、[保存] をクリックします。
セッションドキュメントを保存していない場合は、保存するよう要求されます。
保存されたレイアウトを変更するには
- レイアウトに対する変更を保存するには、レイアウトを同じ名前でもう一度保存します。
メモ
Reflectionは、レイアウトに対する変更の保存を要求するプロンプトを表示しません。
レイアウトを開く
通常使用する端末セッションをレイアウトに保存すると、レイアウトを開くだけで、端末セッションを好みの配置で一度に開くことができます。
メモ
レイアウトを開く時にすでに端末セッションドキュメントまたはWebセッションドキュメントが開いている場合、レイアウトは新しいワークスペースで開きます。
レイアウトを開くには
-
[開く]ダイアログボックスに移動します。手順は、ユーザインタフェースモードによって異なります。
ユーザインタフェースモード 手順 リボンまたはReflectionブラウザ クイックアクセスツールバーから、[開く]  ボタンをクリックします。
ボタンをクリックします。TouchUx フォルダのアイコンをタップし、  [開く]を選択します。
[開く]を選択します。クラシックまたはクラシックMDI [ファイル]メニューから[開く]を選択します。 -
任意のレイアウトファイルを選択して[開く]をクリックします。
レイアウトファイルは拡張子
.rwspで終わるReflectionで作成されたファイルです。
タブの色の設定
複数のセッションを実行している場合は、色コードのセッションタブを使用して各セッションの接続先であるホストアプリケーションを識別できます。
セッションタブのテキストと背景色のカスタマイズが可能です。セッションのタブの色を設定した後、レイアウトファイルに保存すると、次にレイアウトを開いた時にもタブの色を使用できます。
メモ
-
セッションタブの色の設定はレイアウトファイルにのみ保存できます。この設定は、セッションファイルには保存されません。
-
変更できるタブは一度に1つだけです。すべてのタブの色を一括して変更することはできません。
タブの背景色とテキストの色を設定するには
セッションタブのテキストと背景には異なる色を設定できます。また、アクティブな状態と非アクティブな状態に異なる色を設定することもできます。
-
セッションタブを右クリックして、[タブの色のカスタマイズ] を選択し、[タブの色のカスタマイズ] ダイアログボックスを開きます。
-
非アクティブの色を設定するには、[非アクティブなタブの色] の一覧で [変更] をクリックして、前景 (テキスト) 色または背景色を選択します。
-
[有効なタブの色]も同様に設定します。
-
レイアウトの色設定を保存します。手順は、ユーザインタフェースモードによって異なります。
ユーザインタフェースモード 手順 リボン [ファイル]メニューまたは[Reflection]ボタン  (Office 2007 のルックアンドフィールを使用している場合)から[レイアウトの保存]を選択します。
(Office 2007 のルックアンドフィールを使用している場合)から[レイアウトの保存]を選択します。Reflection ブラウザ Reflection メニューで、[レイアウトの保存] を選択します。 TouchUx フォルダのアイコンをタップして、[レイアウトの保存] を選択します。
ヒント
タブの背景色だけを設定する場合は、別の方法で設定できます。セッションを開いた状態で、[外観] タブをクリックして、[色] メニューで色を選択します。次に、セッションタブをクリックして、背景色を設定します(選択した色は、アクティブな状態と非アクティブな状態の両方でタブの背景色として使用されます)。
詳細
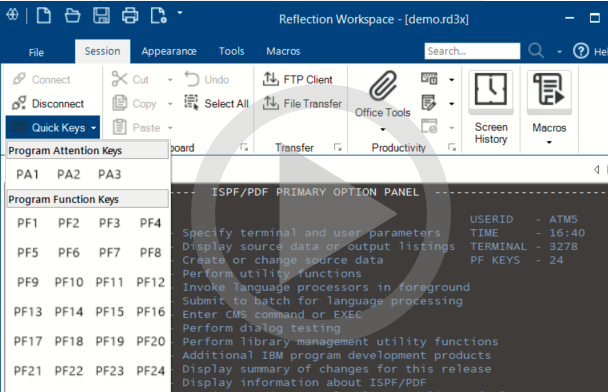 セッションでの作業
セッションでの作業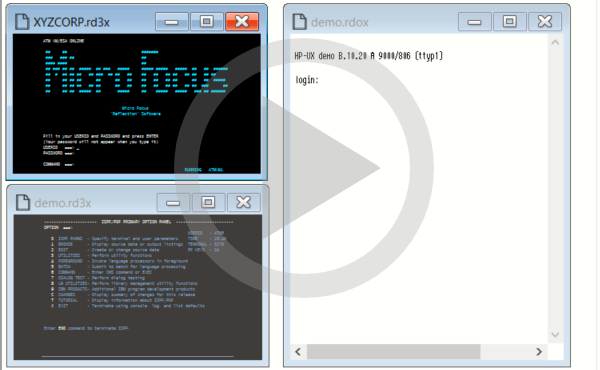 レイアウトの作成と使用
レイアウトの作成と使用