クラシックのメニューとツールバーのカスタマイズ
Reflection Desktopセッションで使用するメニューとツールバーをカスタマイズできます。カスタマイズした同じメニューとツールバーを共有するようにセッションを設定すること、または各セッション用に固有のメニューとツールバーを設定することができます。
セッションのメニューとツールバーをカスタマイズし、これらの設定を保存すると、それらを他のセッションに適用できます。
また、Reflection 14またはExtra!セッションからツールバーをインポートし、他のセッションに適用できるReflection .xumlファイルにそれらを保存することもできます。
メモ
IBMセッションでは、Extra!とReflection Desktopのツールバーファイルのみをインポートできます。VTセッションでは、Extra!、Reflection Desktop、Reflection 14のツールバーファイルをインポートできます。
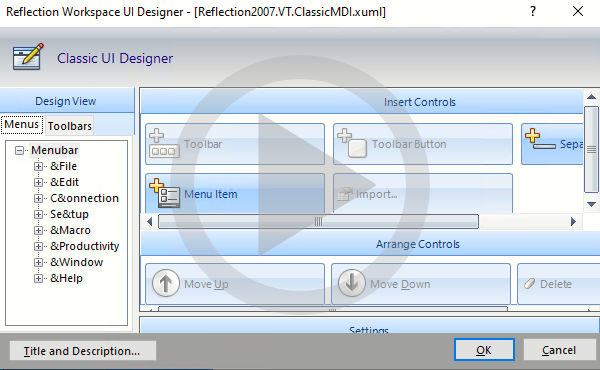 Reflection Desktopのクラシックモードでメニューとツールバーをカスタマイズする方法
Reflection Desktopのクラシックモードでメニューとツールバーをカスタマイズする方法
メニューまたはツールバーの作成または変更
クラシックメニューまたはツールバーを作成または変更するには
-
クラシック ユーザインタフェースモードで、セッションドキュメントを開きます。
-
以下の手順に従って [設定] ウィンドウを開きます:
VT セッションの場合は、[設定] メニューで [設定一覧] を選択します。
他の種類のセッションでは、[オプション] メニューで [設定] を選択します。
-
[設定] ウィンドウの [ユーザインタフェース] で [リボンの管理] を選択します。
クラシックセッションでは、現在選択されているリボンのファイル名に「クラシック...」が含まれます。
-
[現在選択されているリボンファイルを変更する] または **[既存のリボンファイルから新しいリボンを作成する] ** を選択します。(クラシック ユーザインタフェースモードを使用している場合、これらのリボン設定は、実際にはツールバーとメニューの設定です。)
-
新しいリボンを作成する場合は、「クラシック...」が含まれている代替ファイルを選択して、開始点として使用します。
メモ
インストールフォルダに含まれている標準ファイルの1つを選択すると、Reflectionによって標準ファイルの編集可能なコピーが自動的に作成され、ユーザが変更したコピーがReflectionユーザデータフォルダ内の
CustomUIフォルダに保存されます。 -
メニューまたはツールバーの項目を変更するには、クラシック UI デザイナを使用します。**[OK] ** をクリックすると、現在選択されているリボンに変更が保存されます。
メニューとツールバーの設定をセッションに適用する
これらの設定をセッションに適用することにより、他のセッションで使用されるツールバーとメニューを複製できます。
セッションにメニューとツールバーの設定を適用するには
-
クラシック ユーザインタフェースから、セッションドキュメントを開きます。
-
以下の手順に従って [設定] ウィンドウを開きます:
VT セッションの場合は、[設定] メニューで [設定一覧] を選択します。
他の種類のセッションでは、[オプション] メニューで [設定] を選択します。
-
[ユーザインタフェース] で、[リボンの管理] を選択します。
-
[リボンの管理] ダイアログボックスで、[別のリボンファイルを選択する] をクリックしてから、セッションに適用するファイルを選択します。
メモ
ツールバーをセッションに適用した後は、ツールバーエリアで右クリックして開くコンテキストメニューから、ツールバーを表示または非表示にできます。
ツールバーとメニューをセッションにインポートする
Extra!およびReflection 14セッションに関連付けられたメニューとツールバーは、これらのセッションを開いて保存すると自動的にインポートされます。ツールバーを、これらの種類のセッションからReflection Desktopセッションにインポートすることもできます。また、他のReflection Desktopツールバーをインポートできます。
メモ
IBMセッションでは、Extra!とReflection Desktopのツールバーファイルのみをインポートできます。VTセッションでは、Extra!、Reflection Desktop、Reflection 14のツールバーファイルをインポートできます。
ツールバーをインポートするには
-
クラシック UI デザイナの [デザインビュー] 画面で、[ツールバー] タブを選択します。
-
[インポート] を選択します。
-
別のReflection Desktopセッションからツールバーをインポートするには、Reflectionユーザデータフォルダの下のCustomUIフォルダにあるそのセッションのツールバーファイルを選択します。
-
ツールバーをExtra!セッションからインポートするには、ツールバーが含まれているフォルダを参照し、インポートするツールバーを選択します。
-
Reflection 14 ツールバーをインポートするには、インポートするツールバーが含まれているセッションファイルを選択するか、Reflection 14 ツールバーファイルを選択します。
メモ
すべてのツールバーとメニューの設定は、Reflection Desktopの
.xumlファイルに保存されます。