キーボードとマウスの選択および機能割り当て
キーボードの割り当てには、ホスト端末キーとその定義、さらに定義済みのすべてのキーストローク (ショートカット) がリストされています。
キーボードの割り当てファイルは、PC キーボード上でのキーの操作を制御して、特定のホスト鍵に対応させたり、キーボードショートカット機能を利用できるようにします。端末セッションドキュメントを作成すると、既定の標準キーボード割り当てファイルへのポインタが含まれます。セッションごとに異なるキーボードの割り当てファイルを選択したり、希望の設定でカスタムキーボードの割り当てファイルを作成したりすることができます。
ユーザは、カスタマイズしたマウスの割当ての設定や選択を行うことができます。キーボードとマウスの機能割当てを設定している時は次の操作が可能です:
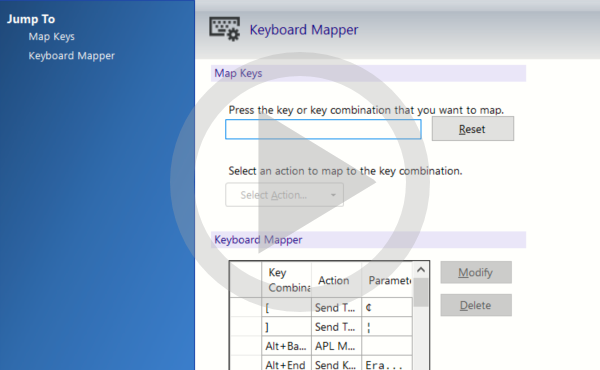 Reflection Desktopでキーボードを割り当てする
Reflection Desktopでキーボードを割り当てする
スクリーンキーボードの使用
スクリーンキーボードを表示させれることで、IBM または Open Sytems セッション中にお使いのマウスまたはタッチスクリーンでデータを入力したり、特別なキーを使用したりすることができます。複数のビルド済みキーボードから選択できます。
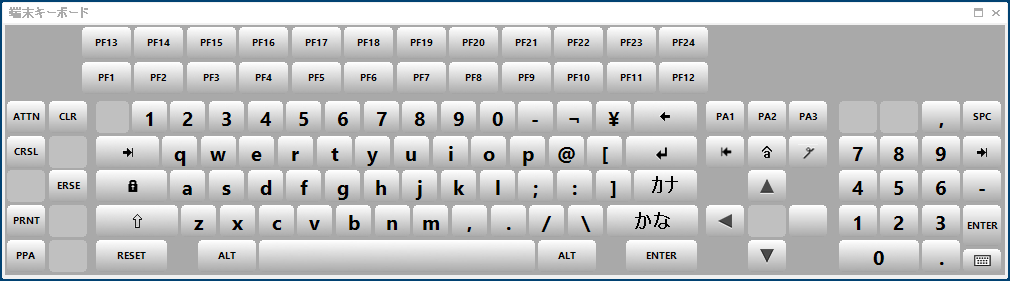
メモ
ユーザは異なるビルド済みキーボードを選択できますが、各キーボードのキー配列を変更することはできません。対応する5つの言語 (英語、フランス語、ドイツ語、スペイン語および日本語) を使用している場合、スクリーンキーボードにはユーザが使用している OS の言語が表示されます。非対応の言語を使用している場合、スクリーンキーボードは英語表示です。
スクリーンキーボードを使用するには
-
Reflectionでセッションを開きます。
-
次のように操作してスクリーンキーボードを表示します。手順は、ユーザインタフェースモードによって異なります。
ユーザインタフェースモード 手順 リボン [外観]タブで、[端末キーボード]をクリックします。 TouchUx [レンチ] アイコンをタップして、[ターミナルキーボード] を選択します。 Reflection ブラウザ [Reflection]メニューから、[ツール]-[端末キーボード]を選択します。 クラシック クイックアクセスツールバーで、  をクリックします。
をクリックします。 -
キーボードを切り替えるには、キーボード右下の
 をクリックします。
をクリックします。 -
キーボードを閉じるには、同じターミナルキーボードのメニューアイテムを選択するか、キーボードを開くために使用したアイコンを選択します。
-
キーボードをワークスペースにドックギングさせるには、キーボードのタイトルバーを選択して、キーボードの上に表示される上下左右の矢印の方向に動かします。
以下の例では、キーボードをワークスペースの上部にドッキングしています。
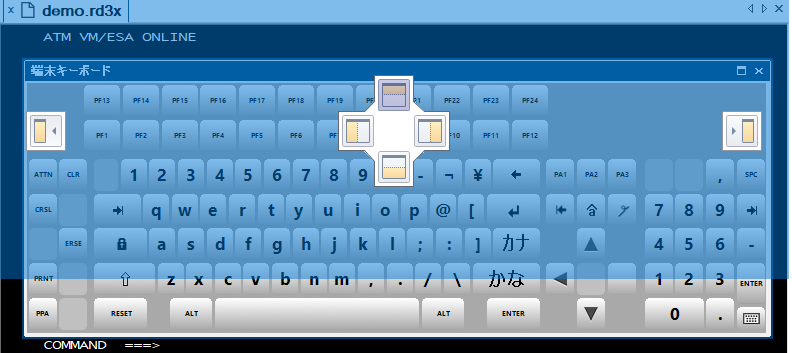
-
セッションを保存します。セッションを再開する時は、セッションを保存した時の位置にキーボードが表示されます。
セッションのキーボードの割り当ての選択
Reflectionは、すべてのセッションドキュメントで標準のキーボードの割り当てファイルを使用するように事前構成されています。異なる標準割り当て、または作成したカスタム割り当てを使用するように選択できます。
キーボードの割り当てを選択するには
-
[設定]ウィンドウを開きます。手順は、ユーザインタフェースモードによって異なります。
ユーザインタフェースモード 手順 リボンまたはReflectionブラウザ Reflectionでセッションが開いている状態で、クイックアクセスツールバーから  をクリックします。
をクリックします。TouchUx 歯車のアイコンをタップして、  [ドキュメントの設定]を選択します。
[ドキュメントの設定]を選択します。 -
[入力デバイス] の [キーボードの割り当ての管理] をクリックします。
-
[別のキーボードの割り当てファイルを選択する] をクリックします。
-
次のいずれかの操作を行います。
宛先 操作 標準のキーボードの割り当てを選択する [標準] をクリックし、一覧から Default 5250 ja.xkbなどの割り当てを選択します。カスタムのキーボード割り当てを選択 [カスタム] をクリックし、カスタムのキーボード割り当てファイルを参照します。 メモ: ファイルは、信頼された場所になければなりません。
カスタムのキーボード割り当ての作成
ホスト端末とPCのキーボードではキーのセットが異なります。たとえば、多くの端末キーボードには\<Transmit> (転送)キーがありますが、PCキーボードにはありません。Reflectionには、PCキー(または、キーの組み合わせ)で端末機能を実行できるように「キーボードの割り当て」がそれぞれのセッションドキュメントに事前構成されているため、PCは端末と同様にホストと通信できます。既存のキーボードの割り当てでキーストロークの組み合わせを追加、削除、再定義することによって、カスタムのキーボードの割り当てを作成できます。
カスタムのキーボード割り当てを作成するには
-
[設定]ウィンドウを開きます。手順は、ユーザインタフェースモードによって異なります。
ユーザインタフェースモード 手順 リボンまたはReflectionブラウザ Reflectionでセッションが開いている状態で、クイックアクセスツールバーから  をクリックします。
をクリックします。TouchUx 歯車のアイコンをタップして、  [ドキュメントの設定]を選択します。
[ドキュメントの設定]を選択します。 -
[設定] ダイアログボックスの [入力デバイス] で、[キーボードの割り当ての管理] をクリックします。
-
[キーボードの割り当ての管理] ダイアログボックスで、[既存のキーボードの割り当てファイルから新しいキーボードの割り当てファイルを作成する] をクリックします。
-
[キーボードの割り当てファイルの新規作成] ダイアログボックスで、
Default 3270.xkbのような新しいファイルのテンプレートとして使用するキーボードの割り当てファイルを選択します。 -
新しいキーボードの割り当てファイルを現在のセッションで使用するには、[現在のセッションドキュメント内で新しいファイルを使用する] を選択します。
-
[OK] をクリックします。
-
次のいずれかの操作を行います。
宛先 操作 キーストローク定義を追加 [キーの割り当て]で、ボックスにキーの組み合わせ(キーストローク)を入力し、[操作の選択]-[キーの送信]をクリックします。[キー] ドロップダウンボックスから、割り当てるホスト端末キーを選択して、[OK] をクリックします。 キーストローク定義を変更 変更するキーの組み合わせを選択し、[変更]をクリックします。キーストロークに対する操作を指定して [OK] をクリックします。 キーストローク定義を削除 削除するキーの組み合わせを選択して、[削除] をクリックします。 -
変更が終了したら、[OK] をクリックします。
-
プロンプトが表示されたら、
Keyboard Mapsフォルダに新しいキーボードの割り当てを保存します。 -
これは安全な場所でないというメッセージが表示されたら、[はい] をクリックします。
ファイルは、
Documents\Micro Focus\Reflection\Keyboard Mapsフォルダに保存されます。
キーボードショートカットの追加
Reflectionセッション時に実行する操作をキーボードショートカットに割り当てることができます。例えば、[キーストロークと操作の割り当て] を使用して、[テキストの送信] や [アプリケーションの起動] などの標準操作を選択したり、マクロや複雑な一連の操作を作成してキーストロークに割り当てたりできます。
キーボードショートカットを追加するには
-
Reflectionでセッションを開きます。
-
次の方法で、Reflection [キーストロークと操作の割り当て] ダイアログボックスを開きます。
手順は、ユーザインタフェースモードによって異なります。
ユーザインタフェースモード 手順 リボン [ツール]タブで、[キーストロークと操作の割り当て]をクリックします。 Reflection ブラウザ [Reflection] メニューから、[ツール] - [キーストロークと操作の割り当て] を選択します。 TouchUx レンチのアイコンをタップし、[ツール] - [キーストロークと操作の割り当て] を選択します。 -
[キーの割り当て]の下で、キーストローク(たとえば、\<CTRL>+\<K>)を入力します。
メモ
キーボードの割り当てですでに定義されているキーストロークは使用しないでください。
-
次のいずれかを実行して操作を割り当てます。
-
[操作の選択] メニューから操作を選択します (例えば、[アプリケーションの起動])。
-または-
-
[操作の選択] ボタンをクリックし、[操作の選択] ダイアログボックスから 1 つの操作または一連の操作を指定します。
-
-
必要に応じて操作のパラメータを入力して [OK] をクリックします。
-
カスタムキーボード割り当てファイルに変更を保存します。
[キーストロークと操作の割り当て] の表に新しいキーボードショートカットが表示されます。
キーボードショートカットの削除
-
Reflectionでセッションを開きます。
-
次の方法で、Reflectionの[キーストロークと操作の割り当て]ダイアログボックスを開きます。
手順は、ユーザインタフェースモードによって異なります。
ユーザインタフェースモード 手順 リボン [ツール]タブで、[キーストロークと操作の割り当て]をクリックします。 Reflection ブラウザ [Reflection] メニューから、[ツール] - [キーストロークと操作の割り当て] を選択します。 TouchUx レンチのアイコンをタップし、[ツール] - [キーストロークと操作の割り当て] を選択します。 -
[キーストロークと操作の割り当て] の表から、削除するキーの組み合わせを選択します。
-
[削除] をクリックして [OK] をクリックします。
-
必要に応じて変更を保存します。
既定のキーボード割り当ての復元
カスタマイズしたキーボードの割り当てをセッションドキュメントで使用して問題が発生した場合、既定のキーボードの割り当てを復元できます。
既定のキーボード割り当てを復元するには
-
[設定]ウィンドウを開きます。手順は、ユーザインタフェースモードによって異なります。
ユーザインタフェースモード 手順 リボンまたはReflectionブラウザ Reflectionでセッションが開いている状態で、クイックアクセスツールバーから  をクリックします。
をクリックします。TouchUx 歯車のアイコンをタップして、  [ドキュメントの設定]を選択します。
[ドキュメントの設定]を選択します。 -
[入力デバイス] で [キーボードの割り当ての管理] をクリックします。
-
[別のキーボードの割り当てファイルを選択する] をクリックします。
-
[標準] をクリックし、ホストセッションに一致する割り当てを一覧から選択します。例えば、5250 ホストセッションの場合、Default 5250 ja.xkb を選択します。
-
[OK] をクリックします。
セッションのマウスボタンの割り当ての選択
マウスボタンの割り当ては、マウス操作で行える操作とマウス/キーの組み合わせで行える操作を定義した構成ファイルです。Reflectionは、すべてのセッションドキュメントで標準のマウスボタンの割り当てファイルを使用するように事前構成されています。異なる標準割り当て、または作成したカスタム割り当てを使用するように選択できます。
マウスボタンの割り当てを選択するには
-
[設定]ウィンドウを開きます。手順は、ユーザインタフェースモードによって異なります。
ユーザインタフェースモード 手順 リボンまたはReflectionブラウザ Reflectionでセッションが開いている状態で、クイックアクセスツールバーから  をクリックします。
をクリックします。TouchUx 歯車のアイコンをタップして、  [ドキュメントの設定]を選択します。
[ドキュメントの設定]を選択します。 -
[入力デバイス] の [マウスボタンの割り当ての管理] をクリックします。
-
[別のマウスボタンの割り当てファイルを選択する] をクリックします。
-
[マウスボタンの割り当てファイルの選択] ダイアログボックスで、次のいずれかを行います。
宛先 操作 標準のマウスボタンの割り当てを選択する [標準] をクリックし、一覧から mouse.xmmなどの割り当てを選択します。カスタムのマウスボタン割り当てを選択 [カスタム] をクリックし、カスタムのマウスボタン割り当てファイルを参照します。 メモ: ファイルは、信頼された場所になければなりません。
マウス操作の追加
[マウスクリックと操作の割り当て]を使用して、操作をマウスクリック、マウスホイールの上下動、またはマウスクリックとキーストロークの組み合わせに割り当てます。Reflectionでそのマウスクリックを実行するたびに、指定された操作が行われます。
マウス操作を追加するには
-
Reflectionでセッションを開きます。
-
[マウスクリックと操作の割り当て]ダイアログボックスを開きます。手順は、ユーザインタフェースモードによって異なります。
ユーザインタフェースモード 手順 リボン [ツール] タブで、[マウスクリックと操作の割り当て] をクリックします。 Reflectionブラウザ [Reflection]メニューから、[ツール]-[マウスクリックと操作の割り当て]を選択します。 TouchUx 歯車のアイコンをタップして、[ドキュメントの設定] を選択します。[入力デバイス] の [マウスボタンの割り当ての管理] をクリックします。次に、現在のマウスボタンの割り当てを変更するか新しい割り当てを作成するかを選択します。 -
[マウスクリックと操作の割り当て] でポインタをイメージの上に置き、下記のいずれかを行います。
-
マウスボタンをクリックするか、ホイールを上下に動かします。
-または-
-
修飾キー (例えば、[CTRL]) を押しながらマウスボタンをクリックします。
-
-
次のいずれかを実行して操作を割り当てます。
-
[操作の選択]メニューからタスクを選択します(たとえば、[アプリケーションの起動])。
-または-
-
[操作の選択] ボタンをクリックし、[操作の選択] ダイアログボックスから 1 つの操作または一連の操作を指定します。
-
-
必要に応じて操作のパラメータを入力して [OK] をクリックします。
-
必要な場合は、カスタムのマウスボタン割り当てファイルに変更を保存します。
[マウス操作] の表に新しいマウス操作が表示されます。
マウス操作の削除
-
Reflectionでセッションを開きます。
-
[マウスクリックと操作の割り当て]ダイアログボックスを開きます。手順は、ユーザインタフェースモードによって異なります。
ユーザインタフェースモード 手順 リボン [ツール] タブで、[マウスクリックと操作の割り当て] をクリックします。 Reflectionブラウザ [Reflection] メニューから、[ツール] - [マウスクリックと操作の割り当て] を選択します。 TouchUx 歯車のアイコンをタップして、[ドキュメントの設定] を選択します。[入力デバイス] の [マウスボタンの割り当ての管理] をクリックします。次に、現在のマウスボタンの割り当てを変更します。 -
[マウスクリックと操作の割り当て] ダイアログボックスから、削除するキーの組み合わせを選択します。
-
[削除] をクリックして [OK] をクリックします。
-
必要に応じて変更を保存します。
既定のマウスボタン割り当ての復元
カスタマイズしたマウスボタンの割り当てをセッションドキュメントで使用して問題が発生した場合、既定のマウスボタンの割り当てを復元できます。
既定のマウスボタン割り当てを復元するには
-
[設定]ウィンドウを開きます。手順は、ユーザインタフェースモードによって異なります。
ユーザインタフェースモード 手順 リボンまたはReflectionブラウザ Reflectionでセッションが開いている状態で、クイックアクセスツールバーから  をクリックします。
をクリックします。TouchUx 歯車のアイコンをタップして、  [ドキュメントの設定]を選択します。
[ドキュメントの設定]を選択します。 -
[入力デバイス] の [マウスボタンの割り当ての管理] をクリックします。
-
[別のマウスボタンの割り当てファイルを選択する] をクリックします。
-
[標準]をクリックし、一覧から
Mouse.xmmを選択します。 -
[OK]をクリックします。
詳細