生産性機能の設定
生産性機能は、データ入力とホスト移動を迅速化し、ユーザの生産性を最大化し、同時にエラーを減らします。オートコンプリート、自動拡張、スペルチェック、スクラッチパッド、最近の入力履歴、画面履歴などの機能を利用することで、キー入力を大幅に減らし、顧客へのサービス、生産性向上や収益を生む活動によりいっそう集中することができます。
メモ
VTセッションは、オフィスツールの統合、スクラッチパッド、および画面履歴の手動キャプチャ機能にのみ対応しています。その他の生産性機能は、VTセッションでは使用できません。
Microsoft Office生産性機能のカスタマイズ
生産性機能をカスタマイズするには
-
[設定]ウィンドウを開きます。手順は、ユーザインタフェースモードによって異なります。
ユーザインタフェースモード 手順 リボンまたはReflectionブラウザ Reflectionでセッションが開いている状態で、クイックアクセスツールバーから  をクリックします。
をクリックします。TouchUx 歯車のアイコンをタップして、  [ドキュメントの設定]を選択します。
[ドキュメントの設定]を選択します。 -
カスタマイズする機能を選択します。
パスフレーズプロンプトを 宛先 [既定の生産性] [最近の入力履歴]、[オートコンプリート]、[自動拡張]、および [スペルチェック] を既定で有効にするかどうかを構成します。 [画面履歴] キャプチャする最大画面、手動でのキャプチャのみを許可するかどうか、および切断時に画面履歴を消去するかどうかを設定します。 [オフィスツール] PowerPoint プレゼンテーションと Word テンプレートを指定します。 メモ: テンプレートを指定する場合は、テンプレートファイルを展開する必要があります。 [最近の入力履歴] 記憶する単語数、および切断時に一覧を消去するかどうかを設定します。 [オートコンプリート] 候補、および候補を上書きするか挿入するかを構成します。 [自動拡張] 拡張する省略形の定義を設定します。 [スペルチェック] ユーザ辞書やその他のオプションを指定します。
ホストデータとオフィスツールの統合
ホスト画面全体または選択したデータを直接、コンピュータにインストールされているMicrosoft Office製品に送ることができます。
ホスト画面またはデータをコピーして貼り付ける方法については、「ホストデータのコピーと貼り付け」を参照してください。
データを現在の画面から Office コンポーネントに送るには
-
送信するホストデータに移動します。
-
送信する特定のデータを選択します。
-または-
画面全体を送る場合は、何も選択しません。
-
次のいずれかの操作を行います。
手順は、ユーザインタフェースモードによって異なります。
ユーザインタフェースモード 手順 リボン  [オフィスツール]分割ボタンをクリックして、[オフィスツール]ドッキング画面を開きます。
[オフィスツール]分割ボタンをクリックして、[オフィスツール]ドッキング画面を開きます。Reflectionブラウザ Reflectionメニューから、[送る] を選択します。 TouchUx ツールバーから、[オフィスツール]アイコンをタップします。 -
ホストデータを受け取る Office コンポーネントを選択します。
選択 操作 [電子メールメッセージ] 選択したホストデータを含む、Outlook 電子メールメッセージを作成します。 [連絡先] 選択したホストデータをメモフィールドに含む、新しい Outlook の連絡先を作成します。 [アポイント] 選択したホストデータをメッセージフィールドに含む、Outlook 予定を作成します。 [注意] 選択したホストデータを含む、Outlook 付箋を作成します。 [タスク] 選択したホストデータをタスクの本文フィールドに含む、予定が定義されていない Outlook タスクを作成します。 [ワープロドキュメント] 選択したホストデータを含む、Word ドキュメントを作成します。
画面履歴から Office コンポーネントにホスト画面を送るには
-
[画面履歴]タスク画面を開きます。手順は、ユーザインタフェースモードによって異なります。
ユーザインタフェースモード 手順 リボン [セッション]リボンで  [画面履歴]ボタンをクリックします。
[画面履歴]ボタンをクリックします。Reflectionブラウザ Reflectionメニューから、[表示]-[画面履歴]を選択します。 TouchUx レンチのアイコンをタップし、[表示]-[画面履歴] を選択します。 -
[画面履歴]タスク画面のツールバーから、
 [オフィスツール]ボタンをクリックします。
[オフィスツール]ボタンをクリックします。 -
送信する画面を選択します。
-
[ドキュメントの種類] リストボックスから、以下の種類の作成する Office ドキュメントを選択します。
選択 操作 [ワープロドキュメント] 選択した画面([画面の挿入]リストボックスで指定)をテキストまたは画像として含むWordドキュメントを作成します。 [プレゼンテーション] 選択した画面をビットマップ画像として含む PowerPoint プレゼンテーションを作成します。 [電子メールメッセージ] 選択した画面をテキストとして含む Outlook 電子メールメッセージを作成します。 [注意] 選択した画面をテキストとして含む Outlook 付箋を作成します。 -
[OK]をクリックします。
詳細
[最近の入力履歴]機能によるデータ入力
[最近の入力履歴] ギャラリまたは作業画面を使用すると、最近入力した項目の一覧をすばやく表示して選択し、選択した文字列をアクティブドキュメントに送信することができます。これにより、手作業で情報を入力する手間が省けるので、時間を節約できるとともに、頻繁に使用するコマンドやフィールドデータの入力ミスを減らすことができます。
メモ
-
この機能は、VTセッションでは使用できません。
-
パスワード入力など、入力した文字が表示されないフィールドの入力はキャプチャされません。
[最近の入力履歴]機能を使ってデータを入力するには
-
データを入力するホストフィールドに移動します。
-
[最近の入力履歴] ギャラリまたはタスク画面を開きます。
-
入力する文字列をダブルクリックします。
[最近の入力履歴] タスク画面のツールバーから次のコマンドを使用することもできます。
| クリック | 操作 |
|---|---|
 | 以前に保存した、最近の入力履歴ファイルを開きます。 |
 | [最近の入力履歴] タスク画面の内容をファイル (.RRTL) に保存します。セッションを閉じるとき、最近の入力履歴項目は、別のファイルに保存しない限り、保持されません。 |
 | 選択した項目を削除する. |
 | すべてのコンテンツを一度に消去します。 |
 | タスク画面を自動非表示モードにします。それによってタスク画面がアプリケーションフレームの横に折りたたまれます(タスク画面を再度開くには、マウスをその折りたたまれた部分上に置きます)。 |
メモ
キーボードを使用して、最近入力した項目をリスト内で見つける(そして選択する)ことができます。たとえば、文字Aで始まる最近入力した項目を見つけるには、\<A>キーを押します。
詳細
スクラッチパッドを使用したメモの作成
スクラッチパッドは、メモをセッションに関連付けるために使用します。タスク画面から、スクラッチパッドのメモを.RTFファイルまたは.TXTファイルとして印刷または保存することができます。
ファイルを後で再度開くには、信頼された場所に保存する必要があります。
スクラッチパッドを使用してメモを作成するには
-
Reflectionの[スクラッチパッド]を開きます。手順は、ユーザインタフェースモードによって異なります。
ユーザインタフェースモード 手順 リボン [セッション]リボンで、[生産性]グループから[スクラッチパッド]ボタンをクリックします。 Reflectionブラウザ Reflectionメニューから、[表示]-[スクラッチパッド]を選択します。 TouchUx ツールバーから、歯車のアイコンをタップし、[スクラッチパッド] を選択します。 -
[スクラッチパッド] にメモを入力します。
-
[名前を付けて保存] ツールバーボタンをクリックして、メモを保存します。
[スクラッチパッド]タスク画面のツールバーから、以下のコマンドも使用可能です(\<Ctrl>+\<A>、\<Ctrl>+\<C>などの一般的なキーボードショートカットも使用できます)。
| クリック | 操作 |
|---|---|
 | [スクラッチパッド] タスク画面のコンテンツを、リッチテキストファイル (.RTF) またはプレーンテキスト (.TXT) として保存します。スクラッチパッドを別のファイルに保存しないかぎり、セッションを閉じた時には保持されません。 |
 | 任意の.RTFファイルまたは.TXTファイルを開きます。ファイルは、信頼された場所になければなりません。 |
 | スクラッチパッドのコンテンツを印刷します。 |
 | 選択した項目を切り取り、それをクリップボードにコピーします。 |
 | 選択した項目をクリップボードにコピーします。 |
 | スクラッチパッド上のカーソルがある位置に、クリップボードのコンテンツを貼り付けます。 |
 | すべてのコンテンツを一度に消去します。 |
 | タスク画面を自動非表示モードにします。それによってタスク画面がアプリケーションフレームの横に折りたたまれます(タスク画面を再度開くには、マウスをその折りたたまれた部分上に置きます)。 |
詳細
オートコンプリートでデータを入力する
オートコンプリート機能は、ユーザの入力を記憶し、繰り返し使用される一般的なコマンドを学習して、ユーザがフィールドに入力する際に自動的に候補を表示します。既定では、ユーザの入力は画面位置と合わせて保存され、次にその画面位置に入力するときに候補として表示されます。
メモ
オートコンプリート機能は、パスワードなどの表示されないフィールドへの入力テキストは記録せず、そのようなフィールドへの入力時には候補も表示しません。
オートコンプリートでデータを入力するには、セッションにいくつかの候補データが保存されている必要があります。候補データを作成するには、ホストフィールドに文字列を入力し、スペースバーまたはホストキー(\<Tab>キー、フィールド移動キー、AIDキーなど)を押します。フィールドに依存しないオートコンプリートを使用する ([オートコンプリートの構成] ダイアログボックスの [すべての画面データから候補を作成する] オプションをオンにする) ように構成していないかぎり、データは入力されたフィールドにのみ関連付けられます。
この機能は、VT セッションでは使用できません。
オートコンプリートでデータを入力するには
-
ホストフィールドにテキストの入力を開始します。
ポップアップウィンドウに 1 つ以上の候補が表示されます。表示される候補の数は、オートコンプリートの構成および以前に入力されているデータによって異なります。
-
候補が正しい場合は、\<Enter>キーを押してデータを入力します。
-または-
複数の候補がある場合は、キーボードの上矢印キーと下矢印キーを使って候補リストをスクロールします。
-
(オプション)アクティブな候補が現在のフィールドに再び表示されないようにするには、\<Esc>キーを押します。
入力の最中、入力中の単語が以前の候補データに一致しなくなるまで、ポップアップウィンドウは開いたままになります。
詳細
自動拡張でのデータ入力
自動拡張機能は、長い語、句や反復して使用される複雑なコマンドの頭字語またはショートカットを追加するために使用します。ショートカットを入力した後でスペースバーを押すと、自動的に完全な語または句に拡張されます。
メモ
-
この機能は、VTセッションでは使用できません。
-
パスワード入力など、入力した文字が表示されないフィールドでは拡張は行われません。
自動拡張でデータを入力するには
-
自動拡張の設定で辞書を作成します。
- [設定]ウィンドウを開きます。手順は、ユーザインタフェースモードによって異なります。
ユーザインタフェースモード 手順 リボンまたはReflectionブラウザ Reflectionでセッションが開いている状態で、クイックアクセスツールバーから  をクリックします。
をクリックします。TouchUx 歯車のアイコンをタップして、  [ドキュメントの設定]を選択します。
[ドキュメントの設定]を選択します。-
[設定] ダイアログボックスで、[生産性] から [自動拡張の構成] をクリックします。
-
[自動拡張の構成] ダイアログボックスで、目的の自動拡張の定義を作成します。
-
[OK]をクリックします。
-
自動拡張を使用してデータを挿入するには、拡張されたデータを入力するホストフィールドにエントリの省略形を入力して、[スペースバー] キーを押します。
指定された [自動拡張] の定義で、省略形が置換されます。
詳細
スペルエラーの検索と修正
既定では、入力時にスペルチェックが動作し、エラーの可能性がある単語に波形の下線が引かれます。内容の入力が終わってから修正を行う場合、または波形の下線が気になって集中できないという場合は、非表示にできます。
メモ
- この機能は、VTセッションでは使用できません。
入力時にスペルの修正を表示/非表示にするには
-
[スペルチェックの構成]ダイアログボックスを開きます。手順は、ユーザインタフェースモードによって異なります。
ユーザインタフェースモード 手順 リボン [ツール]リボンの[ツール]グループから  [スペルチェック]をクリックします。
[スペルチェック]をクリックします。Reflectionブラウザ 検索ボックスに「 S」と入力し、[操作]から [スペルチェックの設定]を選択します。
[スペルチェックの設定]を選択します。TouchUx 歯車のアイコンをタップして、[ドキュメントの設定] を選択します。次に、[生産性] で [スペルチェックの構成] を選択します。 -
[スペルチェックの構成] ページで、[入力時にスペルをチェックする] をオンまたはオフにします。
入力時にスペルを修正するには
-
[スペルチェックの構成]ダイアログボックスを開きます。手順は、ユーザインタフェースモードによって異なります。
ユーザインタフェースモード 手順 リボン [ツール]リボンの[ツール]グループから  [スペルチェック]をクリックします。
[スペルチェック]をクリックします。Reflectionブラウザ 検索ボックスに「 S」と入力し、[操作]から [スペルチェックの設定]を選択します。
[スペルチェックの設定]を選択します。TouchUx 歯車のアイコンをタップして、[ドキュメントの設定]を選択します。次に、[生産性] で [スペルチェックの構成] を選択します。 -
[スペルチェックの構成] ページで、[入力時にスペルを自動修正する] をオンにします。
一般的にスペルミスしやすい単語は、入力中にプロンプトが表示されたり、通知が行われることなく修正されます。
メモ
この機能は、英語でのみ使用できます。
エラーを修正するには
-
波形の下線が引かれている単語を右クリックして、代替のスペルまたは修正候補を選択します。
-
目的のスペルが候補一覧にない場合、または候補が表示されない場合は、正しいスペルを手動で入力します。
また、その項目を後で使用できるように、スペルチェック用ユーザ辞書に追加することができます。詳細については、「スペルチェック用ユーザ辞書の作成」を参照してください。
メモ
候補が表示されない場合は、使用可能な候補がないか、使用可能な候補が長すぎるためフィールド内のスペースに収まっていない可能性があります。
以下の手順に従って、入力したテキストだけでなく、画面全体でスペルをチェックしてください。
全画面でスペルのチェックと校正を行うには
-
[スペルチェック]をオンにします。手順はユーザインタフェースモードによって異なります。
ユーザインタフェースモード 手順 リボン [セッション]リボンの[生産性]グループから  [スペルチェック]をクリックします。
[スペルチェック]をクリックします。Reflectionブラウザ 検索ボックスに「 C」と入力し、[操作]から [スペルチェック]を選択します。
[スペルチェック]を選択します。エラーの可能性があるスペルには、波形の下線が表示されます。
メモ
[入力時にスペルをチェックする]チェックボックスをオフにしている場合、[スペルチェック]は無効になります。
-
波形の下線が引かれている単語を右クリックして、代替のスペルまたは修正候補を選択します。
詳細
スペルチェック用ユーザ辞書の作成
スペルチェック機能の利便性を向上させるには、スペルチェック用のユーザ辞書を作成して、メイン辞書に含まれていないユーザの事業や業界固有の用語を追加します。スペルチェックの使用時に、メイン辞書とユーザ辞書の両方が使用されます。
メモ
-
この機能は、VTセッションでは使用できません。
-
スペルチェックは日本語には対応していません。
-
スペルチェック辞書は、入力時にスペルを修正する時には使用されません。その代わり、この機能は別のファイルの一般的にスペルミスしやすい単語を使用します。
スペルチェック用ユーザ辞書を作成するには
-
[スペルチェックの構成]ダイアログボックスを開きます。手順は、ユーザインタフェースモードによって異なります。
ユーザインタフェースモード 手順 リボン [ツール]リボンの[ツール]グループから  [スペルチェック]をクリックします。
[スペルチェック]をクリックします。Reflectionブラウザ 検索ボックスに「 S」と入力し、[操作]から [スペルチェックの設定]を選択します。
[スペルチェックの設定]を選択します。TouchUx 歯車のアイコンをタップして、[ドキュメントの設定]を選択します。次に、[生産性] で [スペルチェックの構成] を選択します。 -
[ユーザ辞書ファイル] フィールドに、ユーザ辞書ファイルのパスおよびファイル名を入力します。
ファイル名には、拡張子が必要です (
.tlxを推奨)。 -
[OK] をクリックします。
ファイルが作成されます。
スペルチェック用ユーザ辞書に項目を追加するには
-
ホスト画面で、スペルミスとしてマークされ辞書に追加する項目を右クリックします。
-
表示される一覧から、[辞書に追加] を選択します。
詳細
特定のフィールドの画面履歴、オフィスツール、および生産性機能をオフにする
機密情報 (ユーザアカウントなど) が含まれるフィールドでフィールドセキュリティオン/オフを設定して、画面履歴、オフィスツール、生産性機能をオフにすることができます。
フィールドセキュリティがフィールドでオンになっている場合、そのフィールドの画面履歴、オフィスツール、および生産性機能のすべてが無効化されます。これらの機能は、セキュリティフィールドがオフになっている他のフィールドでは有効です。フィールドセキュリティ設定は、セッションファイルを保存する際に保存されます。
フィールドセキュリティをオンにするには
- 設定するプログラムフィールドを右クリックして、[フィールドセキュリティオン/オフ] を選択します。
フィールドセキュリティをオフにするには
- フィールドセキュリティがオンになっているプログラムフィールドを右クリックして、[フィールドセキュリティオン/オフ] を選択します。
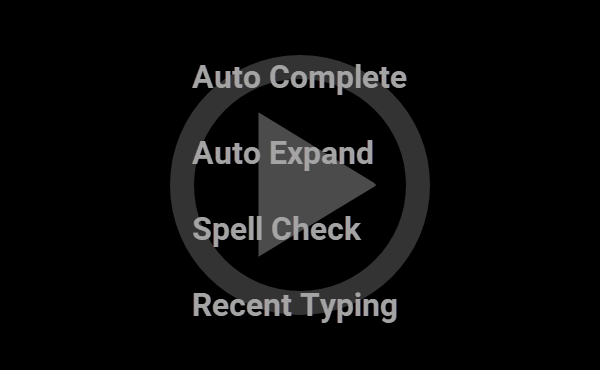 生産性機能の使用 (2:28)
生産性機能の使用 (2:28)