[ワークスペースの設定]を設定する
ワークスペースの設定は次を含むすべてのセッションに適用されます。セッションを一元的に管理および制御するように設定した一元的な管理サーバへのアクセス、ワークスペース起動時の一連の操作の実行、および単一ファイルにセッション設定を含む複合セッションドキュメントファイルとしてセッションを保存する場合。
一元管理サーバにアクセスするためにReflectionを設定する
この手順を使用して、一元管理サーバで管理されるセッションドキュメントを開くようにReflectionを設定します。
一元管理サーバを使用するようにReflectionを設定するには
-
[Reflection ワークスペースの設定] ダイアログボックスを開きます。
手順は、ユーザインタフェースモードによって異なります。
ユーザインタフェースモード 手順 リボン [ファイル] メニューまたは[Reflection]ボタン  (Office 2007のルックアンドフィールを使用している場合)から[Reflectionワークスペースの設定]を選択します。
(Office 2007のルックアンドフィールを使用している場合)から[Reflectionワークスペースの設定]を選択します。Reflectionブラウザ [Reflection] メニューから、[設定] - [Reflection ワークスペースの設定] を選択します。 TouchUx 歯車のアイコンをタップして、[Reflection ワークスペースの設定] を選択します。 -
[一元管理の構成] をクリックします。
-
[一元管理の構成] ダイアログボックスで、[一元管理を有効にする] を選択します。
-
[サーバ URL] で一元管理サーバの URL を入力します。
-
[接続のテスト] を選択し、Reflection Management Server の認証に必要な情報を入力します。
-
ワークスペースを閉じてから再度開きます。
[ワークスペース] 再開時は、割り当てられたパッケージおよびセッションのプロファイルがユーザのコンピュータにダウンロードされます。セッションのプロファイルが存在しない、または[セッションマネージャ]で「ユーザのファイルを上書きして終了」オプションが選択されていた場合、セッションのプロファイルは更新されます。
メモ
セッションのプロファイルが一元管理されている時は、名前を変更したり移動したりすることは推奨されません。こうした操作を行うと、サーバから更新を受信できなくなります。
証明書用に一元管理サーバにアクセスするためにReflectionを設定するには
-
[一元管理の構成] ダイアログボックスで、[オプション] にある [証明書管理を有効にする] チェックボックスを選択します。
-
ワークスペースを閉じてから再度開きます。
証明書管理を有効にすると、ワークスペースは一元管理サーバで証明書にアクセスして利用できるようになります。[証明書管理を有効にする]チェックボックスを選択するには、[一元管理を有効にする]設定を構成する必要があります。
メモ
一元管理サーバの構成情報については、管理者にお問い合わせください。
ワークスペース開始の実行順序の設定
セッションが開きホストに接続した時ではなく、ワークスペースが開始した時に一連の操作を実行するよう、Reflectionを設定できます。
そうすると、セッションとは切り離して操作を自動化することが可能になります。例えば、Visual Basic Application (VBA) マクロを作成している場合、ワークスペースを開始する時に VBA エディタと VBA ガイドを開く操作順序を設定できます。
ワークスペース開始の実行順序を設定するには
-
[Reflection ワークスペースの設定] ダイアログボックスを開きます。手順は、ユーザインタフェースモードによって異なります。
ユーザインタフェースモード 手順 リボン [ファイル] メニューまたは[Reflection]ボタン  (Office 2007のルックアンドフィールを使用している場合)から[Reflectionワークスペースの設定]を選択します。
(Office 2007のルックアンドフィールを使用している場合)から[Reflectionワークスペースの設定]を選択します。Reflectionブラウザ [Reflection]メニューで、[設定]、[Reflectionワークスペースの設定]の順に選択します。 TouchUx 歯車のアイコンをタップして、[Reflection ワークスペースの設定] を選択します。 -
[ワークスペースの設定] の下の [ワークスペース既定値の構成] をクリックします。
-
[ワークスペースとドキュメント] の [ワークスペースを開始するとき] 一覧から、[起動操作を実行する] を選択します。
-
[操作の選択] をクリックします。
-
[操作の選択] ダイアログボックスの左画面で、[割り当て先] から [操作の実行順序] を選択します。
-
[追加] をクリックし、[操作] リストから操作を選択します。
-
その他の操作を追加するには手順 6 を繰り返し、操作の実行順序を指定します。
メモ
操作を選択し、[複製]をクリックして、リストに操作を追加することもできます。
[ドキュメントの新規作成]ダイアログボックスを表示しない
既定では、Reflectionワークスペースを開いた時に[ドキュメントの新規作成]ダイアログボックスが表示されます。
[ドキュメントの新規作成]ダイアログボックスを表示しないようにするには
-
[Reflection ワークスペースの設定] ダイアログボックスを開きます。手順は、ユーザインタフェースモードによって異なります。
ユーザインタフェースモード 手順 リボン [ファイル] メニューまたは[Reflection]ボタン  (Office 2007のルックアンドフィールを使用している場合)から[Reflectionワークスペースの設定]を選択します。
(Office 2007のルックアンドフィールを使用している場合)から[Reflectionワークスペースの設定]を選択します。Reflectionブラウザ [Reflection] メニューから、[設定] - [Reflection ワークスペースの設定] を選択します。 TouchUx 歯車のアイコンをタップして、[Reflection ワークスペースの設定] を選択します。 -
[ワークスペースの設定] の下の [ワークスペース既定値の構成] をクリックします。
-
[ワークスペースを開始するとき] ボックスで、[何も表示しない] を選択します。
詳細
製品経験改善プログラムに参加するかどうかを選択する
製品経験向上プログラムは、Open Textが時の経過とともにReflectionを改善するのを支援するように設計されています。このプログラムでは、タスク実施中のユーザに割り込むことなく、Reflectionを使用する方法に関する情報を収集します。収集される情報は、Open Textが、改善すべきReflection機能を識別するのに役立ちます。
メモ
このプログラムが収集する情報の種類の詳細な一覧については、「[利用状況データの構成]ダイアログボックス」を参照してください。
Reflectionは、既定でこのプログラムに参加する設定になっています。参加しないことを選択した場合、次のように、[利用状況データを有効にする]オプションをオフにする必要があります。
Reflectionが使用状況データを収集することを許可するかどうか選択するには
-
[Reflection ワークスペースの設定] ダイアログボックスを開きます。手順は、ユーザインタフェースモードによって異なります。
ユーザインタフェースモード 手順 リボン [ファイル] メニューまたは[Reflection]ボタン  (Office 2007のルックアンドフィールを使用している場合)から[Reflectionワークスペースの設定]を選択します。
(Office 2007のルックアンドフィールを使用している場合)から[Reflectionワークスペースの設定]を選択します。Reflectionブラウザ [Reflection]メニューで、[設定]、[Reflectionワークスペースの設定]の順に選択します。 TouchUx 歯車のアイコンをタップして、[Reflection ワークスペースの設定] を選択します。 -
[ワークスペースの設定] の下の [利用状況データの構成] をクリックします。
-
[利用状況データを有効にする] オプションを選択または消去することで、製品経験改善プログラムに参加するかどうかを選択します。
-
ワークスペースを閉じてから再度開きます。
メモ
この設定は、
Application.Settingsファイルに保存されます。この設定を展開する場合、『Reflection展開ガイド』の「ワークスペースの設定を構成して自動的にパッケージ」に示すように、このカスタムファイルのパッケージを作成する必要があります。
複合セッション文書ファイルとしてReflectionセッションを保存します。
セッションを([保存]メニューを使って)保存する際に複合セッションファイルとしてセッション文書ファイルを保存するようにReflectionを設定できます。これらのファイルには、QuickPad、キーボードの割り当て、テーマ、マウスの割り当て、ホットスポット、リボンに対するカスタマイズされた設定がすべて含まれます。既定では、この構成データは別のファイルに保存されます。このファイルは、特定のフォルダに展開する必要があります。
複合ファイルにセッションを保存するようReflectionを設定するには
-
[Reflection ワークスペースの設定] ダイアログボックスを開きます。
手順はユーザインタフェースモードによって異なります。
ユーザインタフェースモード 手順 リボン [ファイル] メニューまたは[Reflection]ボタン  (Office 2007のルックアンドフィールを使用している場合)から[Reflectionワークスペースの設定]を選択します。
(Office 2007のルックアンドフィールを使用している場合)から[Reflectionワークスペースの設定]を選択します。Reflectionブラウザ [Reflection]メニューで、[設定]、[Reflectionワークスペースの設定]の順に選択します。 TouchUx 歯車のアイコンをタップして、[Reflection ワークスペースの設定] を選択します。 -
[ワークスペース既定値の構成] をクリックします。
-
ワークスペースで、複合ドキュメントとしてセッションを保存を選択します。
文書を保存すると、複合セッション文書ファイルに保存されます。
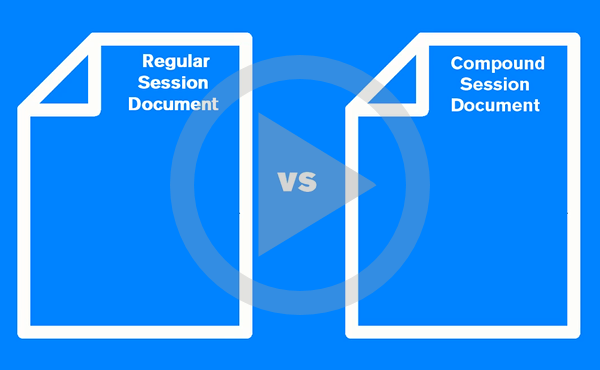 複合セッションドキュメントファイルを使用した展開の簡略化
複合セッションドキュメントファイルを使用した展開の簡略化