ユーザインタフェース
Reflection Desktopでは、セッションを[リボン]、[ブラウザ]、[TouchUx]、[クラシック]および[クラシックMDI]という5つのタイプのユーザインタフェースモードで表示できます。
リボン
[リボン] インタフェースでは、Microsoft Office のルックアンドフィールを共有します。クイックアクセスツールバー(左上隅にあるツールバー)とドキュメントウィンドウの間にある領域がリボンです。リボンは、コマンドやボタンなどのコントロールをタスク分野ごとのタブに編成する、動的で折りたたみ可能なデバイスです。
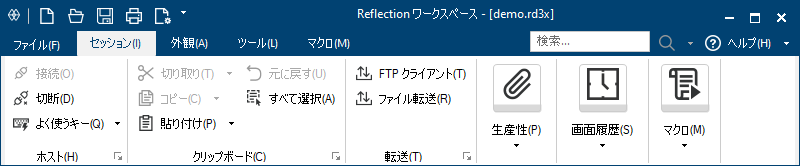
リボン内の任意のタブをダブルクリックすると、リボンの表示と非表示を切り替えられます。または、キーボードショートカットを割り当てて、キーストロークでリボンの表示と非表示を切り替えることもできます。 既定の 3270 または 5250 キーボードの割り当てを使用するセッションでは、この操作がすでに [CTRL] + [F1] キーに割り当てられています。
ブラウザ
[ブラウザ]インタフェースでは、最新のWebブラウザに似たルックアンドフィールが提供されます。

Reflectionメニューまたはクイックアクセスツールバーからコマンドにアクセスできます。[検索]ボックスでコマンドを検索して、検索結果をクリックしてもコマンドにアクセスできます。
TouchUx
TouchUxインタフェースはReflection TouchUxユーザエクスペリエンスを提供します。Reflectionは、Citrixサーバ上で実行されているセッションにアクセスしているMicrosoft Windowsデバイスまたはその他のデバイス(Apple iPadまたはAndroid)上で動作します。このモードには、透過的な重ね合わせや個別の画面への固定を設定できるオンスクリーン端末キーボードが含まれます。

クラシック
クラシックインタフェースオプションは、以前のバージョンのReflectionに似たインタフェースを提供します。クラシック UI を使用している場合、ワークスペースで開けるドキュメントは 1 つのみで、その他の機能が使用できないことがあります。
クラシック MDI
クラシック MDI オプションは クラシックオプションと似ています。クラシックと異なるのは、複数のドキュメントのインタフェースを表示することで、1 箇所のワークスペースで 1 個以上のドキュメントを開くことができる点です。
インタフェースの種類を選択するには
-
[Reflection ワークスペースの設定] ダイアログボックスを開きます。
手順は、ユーザインタフェースモードによって異なります。
ユーザインタフェースモード 手順 リボン [ファイル] メニューまたは[Reflection]ボタン  (Office 2007のルックアンドフィールを使用している場合)から[Reflectionワークスペースの設定]を選択します。
(Office 2007のルックアンドフィールを使用している場合)から[Reflectionワークスペースの設定]を選択します。Reflectionブラウザ [Reflection] メニューから、[設定] - [Reflection ワークスペースの設定] を選択します。 TouchUx 歯車のアイコンをタップして、[Reflection ワークスペースの設定] を選択します。 -
[ユーザインタフェースの構成] をクリックして [ユーザインタフェース] ダイアログボックスを開きます。
-
[ユーザインタフェースモード] 一覧で、使用するインタフェースの種類を選択します。
-
リボンまたは TouchUx インタフェースモードのルックアンドフィールを選択するには、[ルックアンドフィール/色] 一覧のオプションから選択します。
-
ワークスペースを閉じてから再度開きます。
ワークスペースとレイアウト
Reflectionにおけるほとんどの作業は、「**ワークスペース」と呼ばれるアプリケーションフレーム内で行います。
複数のルックアンドフィール設定を使用してワークスペースを構成できます。これらの設定では、レイアウトのオプション、アプリケーションおよびドキュメントの設定、最近使用したドキュメントの一覧などのワークスペースメニューへのアクセス方法が異なります。
ワークスペース設定ダイアログボックスを開く手順は、ユーザインタフェースモードによって異なります。
| ユーザインタフェースモード | 手順 |
|---|---|
| リボン | [ファイル]メニューまたは[Reflection]ボタン  (Office 2007のルックアンドフィールを使用している場合)から[Reflectionワークスペースの設定]を選択します。 (Office 2007のルックアンドフィールを使用している場合)から[Reflectionワークスペースの設定]を選択します。 |
| Reflectionブラウザ | Reflectionメニューで、[設定]、[Reflectionワークスペースの設定]の順に選択します。 |
| TouchUx | 歯車のアイコンをタップして、[Reflectionワークスペースの設定]を選択します。 |
ワークスペースは次の要素を組み込んでいます。
ワークスペースのサイズと場所、開いているすべての端末セッション、Web ページ、タスク画面を合わせてレイアウトと呼びます。レイアウトの設定は、ファイルに保存することができます。レイアウトを再び開くと、保存されているドキュメントが自動的に開き、ワークスペースが指定したサイズと位置に再配置されます。
メモ
[クラシック ユーザインタフェースモード]を使用している場合は、複数のセッションをデスクトップに配置して、レイアウトを保存することができます。
文書
ドキュメントとは、端末セッション、Web ページ、プリンタセッション、または FTP クライアントセッションの設定と動作を指定するファイルです。
ドキュメントを開くと、関連するセッションまたは Web ページが、ワークスペース (端末セッションまたは Web ページの場合) または別ウィンドウ (プリンタセッションまたは FTP クライアントセッションの場合) に開きます。
端末セッションのドキュメントには、ホスト固有の情報の構成設定が含まれます。また、セッションの外観の制御に使用されるファイル (テーマファイルなど) や、入力およびテキスト処理を制御するファイル (キーボードの割り当てファイルやリボンファイルなど) へのポインタも含まれます。
ワークスペースでは、端末セッションまたは Web ページをいくつでも開くことができます。レイアウトで別の名前を指定しないかぎり、タブラベルにはドキュメント名が表示されます。選択したドキュメントの名前はワークスペースのタイトルバーに表示されます。
表示スタイル
ワークスペースのドキュメントの外観は、テーマを使用して制御できます。テーマは、テキストと背景のカラーモデル、カーソルの種類、およびセッションレベルのイベントのサウンドを組み合わせたものです。
また、ワークスペースおよびリボンの背景の配色、およびワークスペースイベントのサウンドを選択することもできます。
このセクションの内容
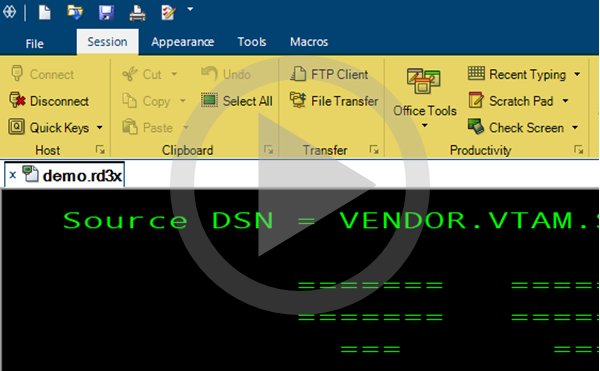 Reflectionリボンの使用
Reflectionリボンの使用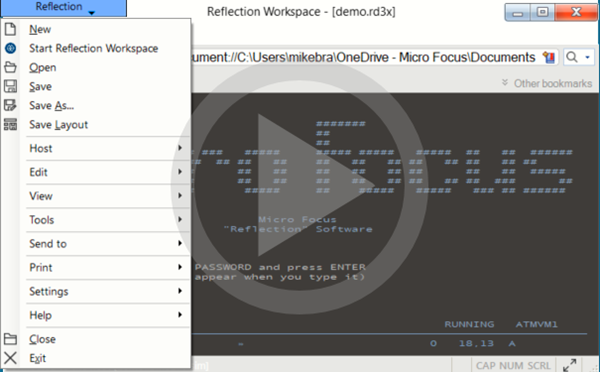 Reflectionブラウザの使用
Reflectionブラウザの使用