UIデザイナ
このダイアログボックスを表示するには?
-
セッションドキュメントを開きます。
-
[外観]タブの[メニュー]グループで、[UIデザイナ]をクリックします。
[UIデザイナ]で、リボンにボタン、タブ、メニューなどの新しいコントロールを作成したり、既存のコントロールを変更したりできます。行った変更は、他のセッションドキュメントで使用できるカスタマイズされたUIファイル(.xuml)として保存します。
[デザインビュー]
リボンおよびタブの動的なグラフィカルビューを表示します。変更したいコントロールに移動して選択してください。
[コントロールの挿入]
リボンに追加したいアイテムをクリックします。
| 設定 | 説明 |
|---|---|
| [タブ] | 追加コントロールを配置できる [リボン] タブを追加します。 |
| [グループ] | コントロールのコンテナを追加します。 |
| [ボタン] | 1 つのボタンコントロールを追加します。 |
| [ギャラリ] | ボタンのメニューを追加します。 |
| [ボタンの分割] | ボタンとメニューを追加します。 |
| [ボタングループ] | ボタンの分割、ボタンメニュー (ギャラリ) など、3 つの個別ボタンコントロールを含むボタンを追加します。 |
| [標準] | [よく使うキーのギャラリ]、[オフィスツールギャラリ] など、標準機能のコントロールを追加します。 |
新しいアイテムはリボンの右端に表示されます。デザインビューでボタンまたはグループが選択されている場合、新しいボタンもその選択と同じグループに表示されます。
[コントロールの整列]
| 設定 | 説明 |
|---|---|
| [上に移動]、[下に移動]、[左に移動]、[右に移動] | 選択したコントロールを選択した方向に移動します。 |
| [削除] | 選択したコントロールをリボンから削除します。 |
| [親の選択] | 選択した子またはグループコントロールの親コントロールまたはコンテナを選択します。 |
| メモ: ボタングループを選択するには、該当するグループの下端をクリックするか、そのボタンの1つを選択して、[コントロールの整列]の[親の選択]をクリックします。 |
レビュー
| 設定 | 説明 |
|---|---|
| [プレビュー] | 選択したオプションと共にリボンがどのように表示されるかを別のウィンドウに表示します。 |
設定
[UI デザイナ] のこの部分は、追加入力を許可または必要とする選択したコントロールの設定を表示します。
表示される項目は、選択したコントロールによって異なります。
| 設定 | 説明 |
|---|---|
| [ダイアログ起動ボタンを表示する] | [グループ] のラベルの横にダイアログ起動ボタンを追加するには、このオプションをオンにします。 |
| [識別子] | Reflection APIでプログラミングする時にコントロールを識別するために使用します。 |
| メモ: 『VBAガイド』または『.NET APIガイド』の「Dynamically Changing the User Interface」(ユーザインタフェースの動的な変更)を参照してください。 | |
| [表示可能] | コントロールを表示する場合に選択します。Reflection APIを使用して、コントロールを表示するか、非表示にするかを指定できます。 |
| [使用可能] | コントロールを有効にする場合に選択します。Reflection APIを使用して、コントロールを有効にするか、無効にするかを指定できます。 |
| [アクション] | コントロールに割り当てられている操作が表示されます。 |
| [アクションの選択] | [操作の選択]ダイアログボックスで、選択したコントロールの操作を指定します。 |
| [サブアイテムの変更] | コントロールにサブアイテムが追加されます。例えば、[サブアイテムコレクションエディタ] ダイアログボックスでボタングループにギャラリを追加する場合、[サブアイテムの変更] をクリックしてそのギャラリのためのボタンをメニューに追加します。 |
| [設定の変更] | コントロールのラベル、イメージ、ツールチップ、説明の変更を可能にします。 |
| メモ: これらの設定を変更すると、選択した操作の既定のプロパティが上書きされます。 | |
| [ラベル] | コントロール上に表示されるテキストを指定します。トグルスイッチにより制御するように設定された操作(たとえば、接続/切断操作)を選択すると、ラベルボックスとイメージがもう1組表示され、それにより、既定ラベルと選択されたラベル、およびそれぞれに関連付けられたイメージを設定できます。 |
| メモ: ラベル内でアンパサンド(&)の後にある文字は、キーボードアクセラレータキーとして機能します。 | |
| [イメージ] | コントロール上に表示されるイメージを表示します。[選択]をクリックして、コントロールに表示される.PNGまたは.JPEGイメージを参照します。[削除]をクリックするとイメージが削除され、コントロールにはイメージなしでラベルだけが表示されます。 |
| [ツールチップ] | ポインタをコントロールの上に置いた時に表示される見出しを入力します。 |
| [説明] | ポインタをコントロールの上に置いた時に (見出しの下に) 表示される説明を入力します。 |
| [リセット] | すべての変更をクリアし、割り当てられた操作の既定のプロパティに戻します。 |
詳細
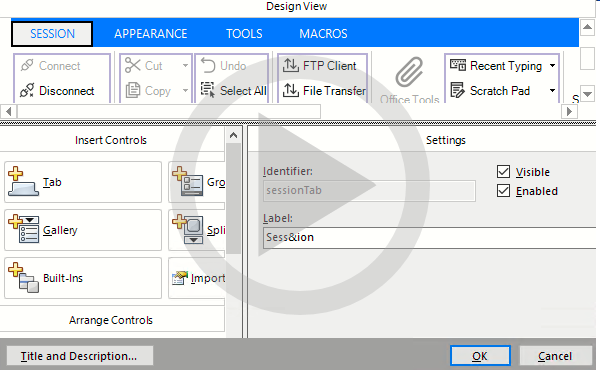 リボンのカスタマイズ
リボンのカスタマイズ