Arbeiten mithilfe der Remotesitzungsdienste
Selbst wenn Sie nicht mit anderen Benutzern zusammenarbeiten, können Sie Nutzen aus den Reflection X-Remotesitzungsdiensten ziehen. Nehmen wir an, Sie möchten von Ihrem Computer zu Hause und von Ihrem Computer bei der Arbeit aus auf die gleiche X-Sitzung zugreifen. Sie möchten nahtlose Übergänge und Sie möchten Ihren Computer zu Hause herunterfahren können, ohne die Sitzung zu beenden.
Die folgenden Schritte bauen auf dem in den bisherigen Szenarios Erlernten und Erstellten auf. Im Rahmen dieser Übung gilt:
-
Computer 1 (auf dem Sie alle Funktionen installiert und einen Domänenknoten konfiguriert haben) ist Ihr „Bürocomputer“. Bevor Sie die unten beschriebene Prozedur ausführen, müssen Sie auf diesem Computer einen Domänenknoten einrichten.
-
Computer 2 (auf dem Sie X-Manager für Domänen installiert haben) ist Ihr „Privatcomputer“.
So können Sie eine Sitzung auf einem Computer verlassen und auf einem anderen fortsetzen
-
Beenden Sie auf beiden Computern alle ausgeführten Sitzungen und schließen Sie alle Reflection X-Anwendungen.
-
Starten Sie auf dem Bürocomputer (Computer 1) den X-Manager für Domänen und melden Sie sich mit Ihren Administratordaten in der Domäne an.
-
Klicken Sie unter Sitzungskonfigurationen auf
 , um eine neue Sitzung zu erstellen. Geben Sie als Sitzungsname „Anhalten Test“ ein.
, um eine neue Sitzung zu erstellen. Geben Sie als Sitzungsname „Anhalten Test“ ein. -
Wählen Sie die geeignete Anzeigeoption für Ihren X-Client aus:
-
Wenn Ihre Clientanwendung auf dem Desktop ausgeführt werden soll, wählen Sie die Option Clients auf meinem Desktop anzeigen aus.
-
Wenn Ihr Clientbefehl eine Desktopumgebung wie KDE, CDE oder GNOME, startet, wählen Sie die Option Clients auf Desktop des X-Terminals anzeigen aus.
-
-
(Optional) Wenn Sie möchten, dass die Sitzung beim Beenden Ihres Clients ebenfalls beendet wird, wählen Sie in der Liste Beim Beenden des letzten Clients den Eintrag Sitzung beenden aus.
-
Wählen Sie unter Remotesitzungsdienste die Option Sitzung anhalten/fortsetzen aus.
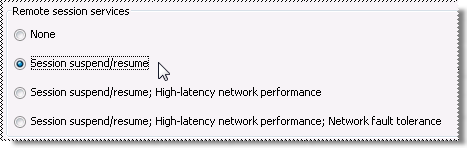
-
Wählen Sie unter X-Clients eine Clientkonfiguration aus, die Sie bereits getestet haben. Wählen Sie unter Standardsitzung die Session „Anhalten Test“, die Sie gerade erstellt haben.
-
Doppelklicken Sie auf die X-Clientkonfiguration, um diesen Client mit der neuen Sitzung zu starten. Melden Sie sich bei Ihrem Clienthost an und interagieren Sie mit Ihrer Clientanwendung. (Geben Sie z. B. einen ls-Befehl ein, wenn Sie den xterm-Client gestartet haben.)
-
Klicken Sie unter Sitzungskonfigurationen mit der rechten Maustaste auf die ausgeführte Sitzung und wählen Sie die Option Verlassen aus. Das Symbol für diese Sitzung ändert sich und zeigt an, dass die Sitzungsanzeige nicht mehr sichtbar ist.

-
Schließen Sie X-Manager für Domänen.
Obwohl Ihre Sitzung nicht mehr sichtbar ist, ist sie auf dem Domänenknoten noch aktiv.
-
Wechseln Sie nun zu Ihrem Privatcomputer (Computer 2) und starten Sie X-Manager für Domänen. Melden Sie sich mit denselben Daten (Benutzername, Kennwort, Domänenname) an wie am Bürocomputer.
Die ausgeführte Sitzung, die Sie gerade verlassen haben, wird unter der Sitzungskonfiguration „Anhalten Test“ angezeigt.
-
Klicken Sie mit der rechten Maustaste auf den Namen der ausgeführten Sitzung und klicken Sie dann auf Beitreten.
Die Anwendung, die im Hintergrund weiter ausgeführt wurde, wartet auf Sie und Sie verschwenden keine Zeit für das Wiederherstellen oder Neueinrichten der Verbindung.
-
Angenommen, Ihre Aufgabe ist noch nicht abgeschlossen ist, bevor Sie wieder ins Büro gehen, und Sie klicken auf dem Privatcomputer auf die Schaltfläche Verlassen. Sie können Ihren Privatcomputer jetzt herunterfahren und Ihre Sitzung im Büro problemlos wieder aufnehmen.
Hinweis
Wenn Sie X-Manager für Domänen ausführen, können Sie jede beliebige Sitzung für die Verwendung der Remotesitzungsdienste konfigurieren — unabhängig davon, ob es sich um eine nur für Sie selbst verfügbare private Sitzung oder um eine für andere freigegebene öffentliche Sitzung handelt.