Domain Setup to Improve Performance Over a Slow Network
This sample configuration demonstrates how you can configure a Reflection X domain to improve performance where your network configuration causes delays that make running a remote X client application difficult.
note
This configuration uses Reflection X domain components to provide Remote Session Services for connections from X Manager for Domains. You can also configure Remote Session Services for connections from the standalone X Manager. For details, see How to Configure a Distributed Session in Standalone Mode.
In this configuration, the session runs two joined X servers. An X server display runs on the user workstation (1). This server creates the visual display of the X client application. An additional headless X server (3) runs on a domain node located on or near the X client application.
note
A headless server is a special type of X server that has no display. It maintains display contents in memory and serves to keep a session "alive" when no other X servers are connected. It can also provide short-circuiting of certain X protocol requests.
When a session is established, all X protocol passes between the X client application (4) and the headless server. Only the protocol required to update the display is sent to the workstation. Because many X protocol queries don't need to be sent to the workstation, this configuration improves performance by reducing the amount of traffic that needs to pass over the network. Reflection X also compresses the protocol that flows between the user workstation (1) and the domain node (3).
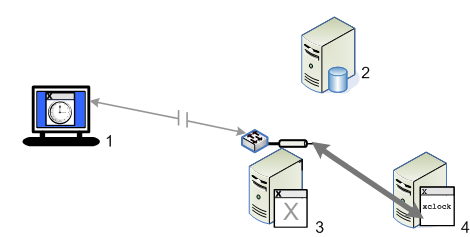
The components of this configuration are:
| Computer | Description |
|---|---|
| User workstation (1) | Runs X Manager for Domains. The X server display is created on this computer. |
| Domain controller (2) | Runs the Reflection X domain controller. (In this example, the Administrative Console also runs on this computer.) |
| Domain node (3) | Runs a headless X server. |
| Note: The domain node can run on the X client host, or a on a nearby computer (as shown above). | |
| X client host (4) | The computer that runs the X client application. |
To set up the domain components
-
On the domain controller, install the following features:
X Administrative Console
Domain Services (including the Domain Controller feature)
X Manager for Domains
Templates
Java Runtime Environment (JRE) (Windows only)
-
On the domain node, install the feature called Domain Services (without including the Domain Controller feature). If you are running on Windows, also confirm that Java Runtime Environment (JRE) is selected. Use the rxsconfig utility to add this node to your domain. For details, see Set Up Domain Nodes.
-
On user workstations, install the following features:
X Manager for Domains
Templates
Java Runtime Environment (JRE) (Windows only)
To configure and start your session
-
From domain controller, start X Manager for Domains and log on.
-
For User name and Password, specify any user who can log onto your computer. The name you specify for your initial login will be the default domain administrator.
-
For Domain, enter the name of this computer. The Reflection X domain name is always the same as the name of the computer running the domain controller.
note
On Windows systems, the first domain user must be a user who is a member of the same Windows domain as the user who installs Reflection X. On Linux systems PAM authentication is used by default for user authentication. On some Linux systems, the pam\_securetty module is configured by default to allow root logins only if the user is logging in on a secure tty. On these systems you cannot log onto the Reflection X domain using root credentialsThis initial logon creates an administrative account for the domain (using the default authentication method for your system) and imports any settings you select.
-
-
Create a session definition that supports Remote Session Services. To do this, in the General tab, under Remote session services, select any level of service that includes High-latency network performance.
-
To set how the X protocol is compressed from the X client on the host to your workstation, select one of the following items in the Compression list:
-
Never may improve performance if bandwidth is less limiting than CPU or memory.
-
Dynamic enables compression only when the bandwidth is low enough to affect performance. With this option selected, Reflection X measures the bandwidth of data traveling from the protocol router to each remote X server and automatically compresses the protocol when the bandwidth is low.
-
Always is the default. This may provide better performance where CPU and memory resources are less limiting than bandwidth.
-
-
To adjust the level of compression, use the slider control. Higher levels of compression improve performance but also reduce quality.
note
In most cases, the default compression level provides the best balance of performance and quality.
-
Configure an X client or XDMCP connection and set Session to the session you created in step 2.
-
Start your X client or XDMCP connection.
-
In the Session Definitions list, select the running session to view the Session Status pane. Under X Servers, you will see an entry for your workstation computer. If high latency is detected in your network connection, you'll also see a second, headless X server running on the domain node.
Doing more with this idea...
Once you have this basic configuration running, you can build on it in a number of ways. For example:
-
Simplify connections for end users by configuring public sessions.
-
Add scalability by adding additional domain nodes.
More information