セッション構成を一元化するドメインの設定
このサンプル構成では、エンドユーザ向けのセッション設定を簡単に行うための、管理者によるReflection Xドメインの使用方法を示しています。この例では、管理者はセッションの公開定義を構成します。エンドユーザはこれらの公開セッションを自分のワークスーションから起動し、自分のセッションを作成して開始することもできます。
この構成のコンポーネントは以下のとおりです。
| コンピュータ | 説明 |
|---|---|
| 管理者用ワークステーション (1) | X Administrative ConsoleとX Manager for Domainsを実行します。管理者はこれらを使用してドメインを管理し、セッションの公開定義の構成と共有を行います。 |
| ドメインコントローラ (2) | Reflection XドメインコントローラとX Administrative Consoleを実行します。セッション情報は、ドメインコントローラデータベース内のこのコンピュータに格納されます。 |
| ユーザワークステーション (3) | ユーザは管理者が構成した公開セッションを実行し、オプションで追加の個人用セッションを作成できます。 |
| ドメインノード (4) | (オプション)セッションがリモートセッションサービスを使用するよう構成されている場合は、リモートセッションコンポーネントを実行します。 |
| X クライアントホスト (5) | 組織で使用されている X アプリケーションを実行するコンピュータです。 |
管理者は管理コンソール (1) を使用してドメインコントローラ (2) を構成します。ユーザがセッションを開始すると、ドメインコントローラがユーザワークステーション (3) またはドメインノード (4) にセッションコンポーネントを設定できます。
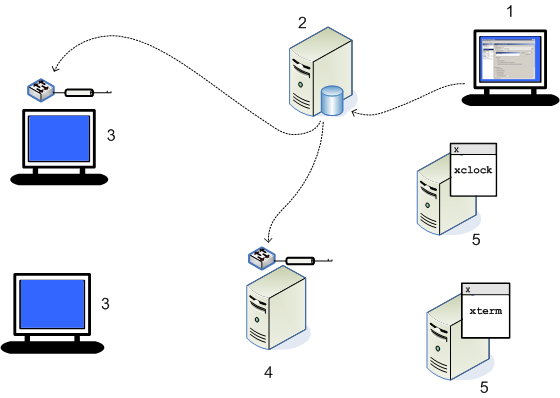
一元管理された構成を使用して、ユーザワークステーション上に X サーバディスプレイが作成されます。
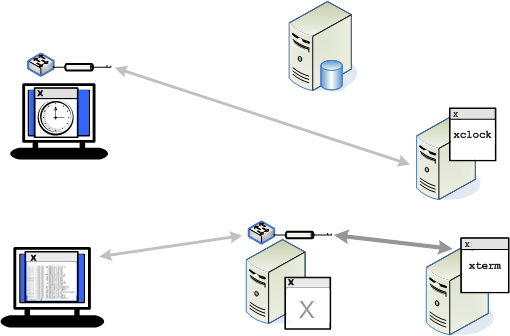
これらがこの構成の設定の基本手順です。詳細は下記で説明します。
ステップ1: Reflection Xドメインコンポーネントを設定します。
ステップ2: 管理者ワークステーション上でX Manager for Domainsを使い、クライアントとセッションの定義を構成しテストします。
ステップ3: 管理コンソールを使用し、定義を公開します。
ステップ4: ユーザのワークステーションでX Manager for Domainsを使い、公開された定義を使用して接続します。
ステップ1: Reflection Xドメインコンポーネントの設定
-
ドメインコントローラで次の機能をインストールします。
[ドメインサービス] ([ドメイン コントローラ機能]を含む)
[Java Runtime Environment (JRE)] (Windows のみ)
-
管理者用ワークステーションで次の機能をインストールします。
[X 管理コンソール]
[X マネージャ (ドメイン接続用)]
[テンプレート]
[Java Runtime Environment (JRE)] (Windows のみ)
-
ユーザワークステーションで次の機能をインストールします。
[X マネージャ (ドメイン接続用)]
[Java Runtime Environment (JRE)] (Windows のみ)
-
ドメイン ノードを使用している場合は、これらのコンピュータに ([ドメイン コントローラ機能を含まない) ドメイン サービスをインストールします。Windows で実行している場合は、[Java Runtime Environment (JRE)] が選択されていることも確認します。rxsconfig ユーティリティを使用して、各ノードをドメインに追加します。詳細については、「ドメインノードの設定」を参照してください。
ステップ2: セッションの構成とテスト
次の手順で、X マネージャ (ドメイン接続用) を使用してクライアントとセッションを構成してテストします。X 管理コンソールを使用してこれらの定義を作成することもできますが、最初に X マネージャ (ドメイン接続用) を使用することを推奨します。それにより構成のテストが可能になるためです。
-
管理者のワークステーションから、X マネージャ (ドメイン接続用) を起動しログオンしてください。
-
[ユーザ名] と [パスワード] には、コンピュータにログオンできる任意のユーザを指定します。最初のログインで指定する名前が、既定のドメイン管理者になります。
-
[ドメイン] にこのコンピュータの名前を入力します。Reflection Xドメイン名は、常にドメインコントローラを実行するコンピュータの名前と同じです。
メモ
Windowsシステムでは、最初のドメインユーザは、Reflection Xをインストールするユーザと同じWindowsドメインのメンバーであるユーザでなければなりません。Linuxシステムでは、ユーザ認証に既定でPAM認証が使用されます。Linuxシステムによっては、pam_securettyモジュールが既定で構成されており、ユーザがセキュアttyでログインしている場合にのみルートログインが許可される場合があります。このようなシステムでは、ルートの資格情報を使用してReflection Xドメインにログオンすることはできません
この最初のログオンにより、ドメインの管理者アカウントが作成され (システムの既定の認証方式を使用)、選択した設定がインポートされます。
-
-
XクライアントアプリケーションまたはLinuxデスクトップに接続するようにXクライアントまたはXDMCP接続を構成します。
メモ
新しいクライアントの定義を作成する場合は、今後このセッションの定義を他のユーザと共有する可能性があるため、[ユーザ名]を空白にしておく必要があります。このセッションを公開すると、ユーザが接続プロセスで自分の名前を入力できます。
-
(オプション) ドメインノードを構成済みの場合は、[リモートセッションサービス] が [なし] 以外のオプションに設定されたセッションを構成できます。これを実行する場合は、このセッションをクライアントの既定として指定します。
-
X クライアントまたは XDMCP 接続を起動します。
接続に成功したら、他のユーザがこのセッションの定義を使用できる準備が整ったことになります。
ステップ 3: セッションの公開
既定では、新しいセッションは個人用です。個人用セッション定義を表示、使用、変更することができるのは作成者のみです。他のユーザがセッションを使用できるようにするには、セッションを公開する必要があります。
メモ
クライアント定義を公開する場合に、ユーザはクライアントが使用する関連付けられたセッションおよび他の定義にもアクセスできる必要があります。
-
管理者用ワークステーションで、管理コンソールを起動し、X Manager for Domainsへのログオン時に使用したものと同じ資格情報でログオンします。
-
[公開] セッションを示すアイコンに変わります。公開セッションを示すアイコンに変わります。
-
クライアントがセッションを参照した場合、セッションの定義をクリックして[公開]を選択してください。
管理者の作業が完了しました。ユーザが接続の際に必要となる情報は以下のとおりです。
-
Reflection Xドメインの名前。(ドメインコントローラを実行するコンピュータの名前です。)
-
Reflection Xドメインにログオンするための資格情報。(内部認証データベースに手動でユーザを追加した場合は、ユーザに対してこれらの資格情報を提供する必要があります。既定のWindows認証またはPAM認証を使用する場合、ユーザはWindowsまたはPAMの資格情報を使用してReflection Xドメインにログオンできます。)
-
Xクライアントホストのログオン資格情報。
ステップ4: 公開セッションを使用してユーザのワークステーションから接続する
-
ユーザワークステーションでX Manager for Domainsを起動します。
-
管理者によって提供されたドメイン名を入力します。既定のドメイン認証を使う場合に必要なユーザ名とパスワードは、このワークステーションにログオンするために使用するものと同じです。
-
公開定義をダブルクリックして、接続を確立し、ホストにログオンします。
このアイデアでさらに多くのことを実行
管理者として、公開クライアント定義で [クライアントの自動起動] 設定を使用することにより、エンドユーザの操作をさらに簡素化することができます。また、各クライアントについて既定のセッションが構成されていることも確認してください。この構成により、ユーザは、ドメインにログインするだけで、公開クライアントを起動できます。
詳細