Bessere Leistung in einem langsamen Netzwerk
Sie können die Reflection X-Funktion für Remotesitzungsdienste verwenden, wenn die Netzwerkkonfiguration Verzögerungen verursacht, die das Ausführen einer X-Client-Remoteanwendung erschweren, oder wenn eine X-Client-Anwendung verwendet wird, die große Datenmengen überträgt, wie der GNOME 3-Desktop.
Damit dieses Funktion in der Standalone-Version von X-Manager unterstützt wird, installieren Sie die Funktion „Remotesitzungsdienste“ auf dem X-Clienthost (siehe unten).
Hinweis
Die folgenden Schritte zeigen, wie Sie die Standalone-Version von X-Manager konfigurieren. Sie können auch X-Manager für Domänen konfigurieren, um Probleme mit hoher Latenz oder geringer Bandbreite zu beheben. Nachdem Sie eine Reflection X-Domäne eingerichtet haben, steht diese Unterstützung direkt zur Verfügung, ohne dass Reflection X auf dem X-Clienthost installiert werden muss. Informationen zur Einrichtung der Domäne finden Sie unter „Domäneneinrichtung: Bessere Leistung in einem langsamen Netzwerk“ in der Reflection X-Hilfe.
Wenn die Remotesitzungsdienste aktiviert sind, erstellt Reflection X beim Start einer Sitzung zwei X-Server. Dabei werden eine X-Serveranzeige auf Ihrer Windows-Arbeitsstation (links unten) und ein zweiter „X-Server ohne Monitor“ auf dem X-Clienthost (rechts) angezeigt. In Netzwerken mit hoher Latenz verbessert diese Konfiguration die Leistung durch Kurzschluss des Datenaustauschs über das Netzwerk. Wenn der X-Server ohne Monitor auf dem Clienthost (oder einem nahe gelegenen Host) ausgeführt wird, erfolgt der Austausch von Daten zwischen Client und Server, die die Anzeige nicht verändern, zwischen dem Client und dem X-Server ohne Monitor. Diese Daten werden jedoch nicht über das Netzwerk zur X-Serveranzeige auf der Arbeitsstation gesendet. Dadurch werden Roundtrip-Netzwerkmeldungen vermieden und die auf Ihrer Arbeitsstation angezeigte Antwortzeit erheblich verkürzt. Außerdem ist das Protokoll zwischen der Remotesitzung und der X-Server-Anzeige komprimiert.
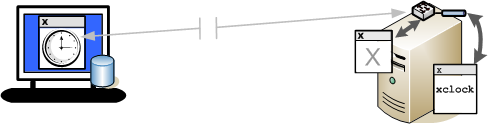
Im ersten Beispiel wird die Funktion „Remotesitzungsdienste“ auf Ihrem X-Clienthost installiert, um diese Art der Verbindung zu unterstützen.
Bevor Sie beginnen
- Nutzen Sie eine der im Kapitel Starten eines X-Clients beschriebenen Vorgehensweisen, um eine X-Clientverbindung zu Ihrem UNIX-Host zu testen. In den nachfolgenden Schritten verändern Sie die Clientkonfiguration, um die Funktion „Remotesitzungsdienste“ zu verwenden.
X-Clienthost zur Unterstützung der Remotesitzungsdienste konfigurieren
-
Kehren Sie zur Downloadbibliotheksseite zurück, laden Sie das Paket für das Linux-System herunter, auf dem Sie die X-Clients ausführen, und kopieren Sie diese Datei auf den X-Clienthost.
-
Dekomprimieren Sie die Downloaddatei. Beispiel:
unzip reflection-x-{{ no such element: dict object['VERSION'] }}.n.nnnn-prod-linux.zip -
Melden Sie sich als root-Benutzer an und navigieren Sie zum Verzeichnis mit der Installationsdatei.
-
Starten Sie das Installationsprogramm. Beispiel:
./reflection-x-{{ no such element: dict object['VERSION'] }}.n.n.nnnn-prod-x86_64.sh -
Wenn Sie den Abschnitt Produktfunktionen auswählen erreichen, wählen Sie Remotesitzungsdienste für Standalone-Manager aus.
-
Schließen Sie die Installation ab.
Im nächsten Abschnitt wird eine neue Sitzungskonfiguration erstellt, die zum Testen der Funktion der Remotesitzungsdienste verwendet werden kann.
Neue Sitzungskonfiguration erstellen, die Remotesitzungsdienste verwendet
-
Kehren Sie zum Windows-Computer zurück, auf dem Sie eine X-Clientkonfiguration erstellt und getestet haben, und starten Sie X-Manager.
-
Klicken Sie unter Sitzungskonfigurationen auf
 , um eine neue Sitzung zu erstellen. Geben Sie als Sitzungsname „RSS-Sitzung“ ein.
, um eine neue Sitzung zu erstellen. Geben Sie als Sitzungsname „RSS-Sitzung“ ein. -
Wählen Sie die geeignete Anzeigeoption für Ihren X-Client aus:
-
Wenn Ihre Clientanwendung auf dem Desktop ausgeführt werden soll, wählen Sie die Option Clients auf meinem Desktop anzeigen aus.
-
Wenn Ihr Clientbefehl eine Desktopumgebung wie KDE, CDE oder GNOME, startet, wählen Sie die Option Clients auf Desktop des X-Terminals anzeigen aus.
-
-
(Optional) Wenn Sie möchten, dass die Sitzung beim Beenden Ihres Clients ebenfalls beendet wird, wählen Sie in der Liste Beim Beenden des letzten Clients den Eintrag Sitzung beenden aus.
-
Unter Remotesitzungsdienste:
-
Wählen Sie Hohe Netzwerklatenz aus.
-
Geben Sie unter Hostname den Namen des X-Clienthosts an, auf dem Sie die Funktion der Remotesitzungsdienste installiert haben.
-
Geben Sie unter Benutzername und Kennwort Ihre Anmeldedaten auf dem X-Clienthost an.
-
Im nächsten Abschnitt wird Ihr Client konfiguriert, um sich mit dieser neuen Sitzung zu verbinden.
Starten eines Clients mit der neuen Sitzung und Anzeigen der Sitzungsstatistiken
-
Wählen Sie in X-Manager unter X-Clients Ihre X-Clientkonfiguration aus.
-
Nutzen Sie die Dropdownliste unter Standardsitzung, um die „RSS-Sitzung“ auszuwählen, die Sie gerade konfiguriert haben.
-
Doppelklicken Sie auf die X-Clientkonfiguration und melden Sie sich bei Ihrem Host an. Daraufhin sollte die X-Client-Anzeige zu sehen sein.
-
Wählen Sie in X-Manager unter „Sitzungskonfigurationen“ Ihre ausgeführte Sitzung, die an diesem Symbol zu erkennen ist:

-
Zeigen Sie im Bereich „Sitzungsstatus“ den Abschnitt X-Server an. Je nach Latenz des Netzwerks wird entweder ein X-Server oder werden zwei X-Server aufgelistet:
-
Wenn keine Latenzprobleme vorliegen, wird ein einziger X-Anzeigeserver (der auf der X-Manager-Arbeitsstation ausgeführt wird) angezeigt. In diesem Fall werden alle Protokolldaten direkt an diese X-Serveranzeige weitergeleitet.
-
Wenn Latenz ein Problem darstellt (über 10 ms), werden zwei Server aufgelistet: der auf der X-Manager-Arbeitsstation ausgeführte Anzeigeserver und ein zweiten Server ohne Monitor auf dem Linux-Host. Mit dieser Konfiguration wird die Leistung durch Kurzschluss vieler Protokollabfragen verbessert. Dadurch verringern sich die Anzahl der Roundtrips und die Datenmenge, die über das Netzwerk an die X-Serveranzeige auf Ihrer Arbeitsstation übertragen werden muss.
-