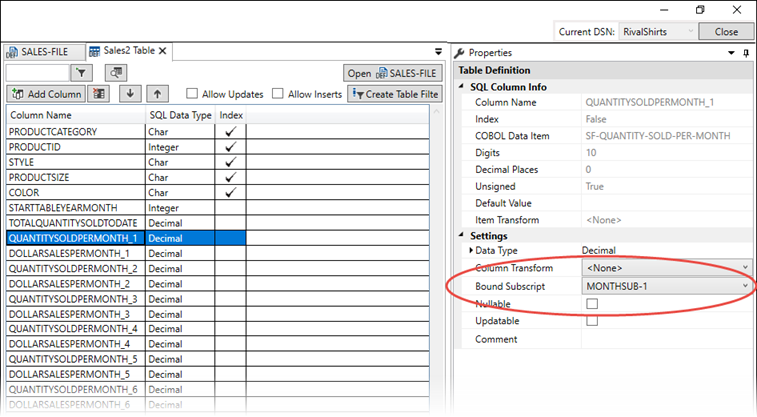Binding a Column to a Subscript
Binding a column to a subscript condition enables you to display subscripted data in table columns. The initial part of this process is carried out in the file definition - see Flattening OCCURS.
- In the Catalog Explorer, double-click the
Table Definitions node.
The catalog's table definitions are displayed.
- Double-click the required table definition.
The table definition is displayed.
Tip: If the column derived from the data item containing the OCCURS is already defined, remove it: select the column name, click (Remove Selected Column), click
Yes to confirm, then click
Save to Catalog.
(Remove Selected Column), click
Yes to confirm, then click
Save to Catalog.
- In the
Table form, click
Add Column, select a subscripted data item that contains subscript conditions (see
Adding Subscript Conditions to Flatten the OCCURS) and click
Add Selected Columns.
Depending on your settings, the Subscripted Data Item dialog box may appear. Select the method for adding repeating data items, either as rows or columns, then click Ok. For more information about flattening as columns, see Table Options.
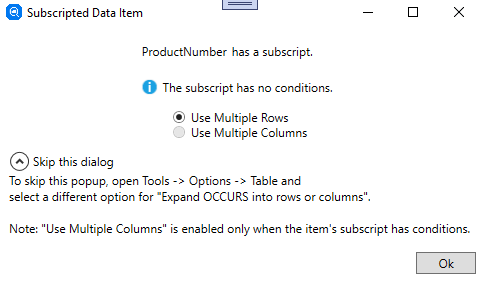
The Bind Subscripts to Columns dialog box is displayed.
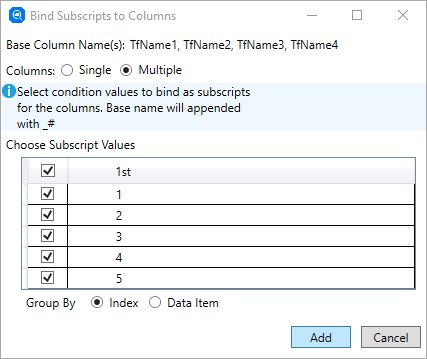
The Base Column Name(s) displays the base column name used for each subscripted data item associated with the subscript conditions. (Multiple data items are associated if you have coinciding OCCURS - see Identifying Coinciding OCCURS Clauses.)
- In the
Columns field, select one of the following:
- Single - one column per subscripted item is created, and multiple rows (based on the subscript range) are used in the table.
- Multiple - enables you to create one column for each subscript (creating the 'flattening OCCURS' effect). Selecting this option and selecting all subscript conditions automatically binds the condition to the appropriate column.
- Under Choose Subscript Values, check all the subscript items you want to add. Click the top checkbox to select all.
- If columns are being created on
Coinciding OCCURS items or are items that are subordinate to a group with an OCCURS, then a
Group By field is displayed below
Select all: in
Group By, select one of the following:
- Index - columns are ordered according to their subscript (all _1 columns, then all _2 columns, etc...)
- Data Name - columns are ordered alphabetically (col-name_1, col-name_2, etc...)
- Click
Add.
The columns are added to the table definition.
- Click Save to Catalog.
The binding between the column and the subscript condition is displayed in the Properties pane: