Editing Default Column Names
Instead of editing each default column name manually, use the Edit Default Column Names tool to batch-edit column names.
- In the Catalog Explorer, double-click the
File Definitions node, then double-click the required file definition.
The <file-definition-name> tab is displayed.
- In the Default Column Name header, click
 (Edit default column names).
(Edit default column names).
The Edit Default Column Names dialog box is displayed.
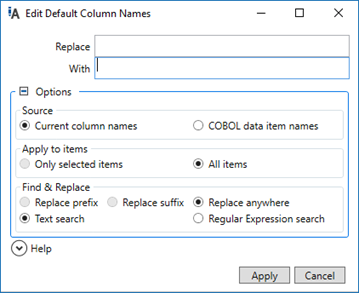
- In the
Source section, select the source names from which to generate the amended column names:
- Current column names - the names currently displayed in the Default Column Name column.
- COBOL data item names - the original COBOL data-names, as displayed in the COBOL Name column.
- In the
Apply to items section, select which column names are affected:
Note: Subscript, condition, function, and FILLER items are ignored.
- Only selected items - the items currently selected in the form.
- All items - all items in the form.
- In the
Find & Replace section, select the part of the item that is affected:
- Replace prefix - The replace string in a prefix of a COBOL data-name. This option is not available when replacing current column names.
- Replace suffix - The replace string is a suffix of a COBOL data-name. This option is not available when replacing current column names.
- Replace anywhere - The replace string can appear anywhere. This option reveals two further options: Text search - the replace string should be treated purely as text, and Regular Expression search - the replace string contains regular expression characters, and should be processed as such.
- In the
Hyphens & case section, select the treatment of hyphens and character case:
Note: This section is only enabled when the source is set to COBOL data item names.
- Remove hyphens - hyphens are removed from the string.
- Replace with underscores - hyphens are replaced by underscores.
- Camel case - characters are converted to camel case. All spaces and hyphens are removed, and the letter following the space or hyphen is capitalized; all other letters are lower case; for example, PRODUCT-KEY would become ProductKey.
- Upper case - all characters are converted to upper case.
- In the Replace and With fields, enter the strings to search and replace, including any regular expression characters when performing a regular expression search.
- Click
Apply.
The changes are made in the Default Column Name column.
- Click Save to Catalog.