Migrating a Dialog System Application to Visual COBOL
To migrate an application, you start by opening a Net Express project in Visual COBOL. This invokes the Net Express Project Import wizard that converts the project into a Visual COBOL solution.
Alternatively, you can use the Dialog System Application project templates available in Visual COBOL to create a solution manually and add the files from the Dialog System application to it.
There is one Dialog System specific item that is added to the project and that is the screenset, the .gs file. The wizard sets the following properties on the screenset file and you need to do the same if you create the project manually:
- Copy to Output Directory is set to Copy if newer. This ensures that the screenset is added to the output directory whenever the screenset is changed.
- Build Action is set to Content. This ensures that the screenset is not compiled and consequently doesn't create spurious warnings or errors.
When the Dialog System application is in Visual COBOL, you can continue to maintain and run it with Visual COBOL, as shown here:
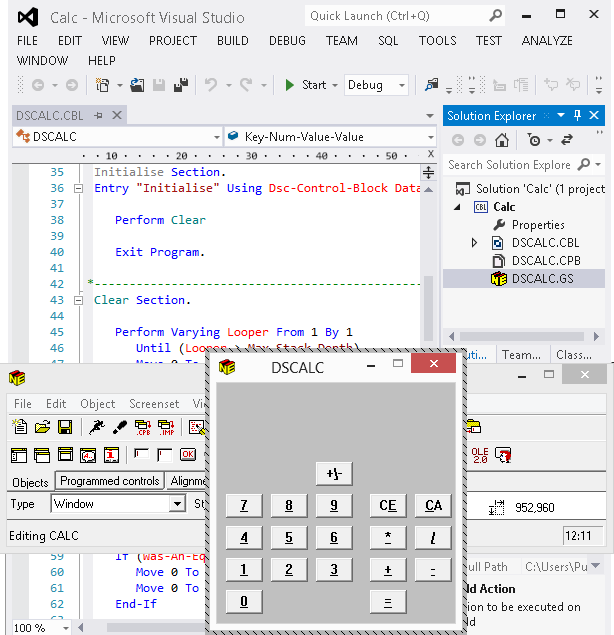
In Visual COBOL, you can:
- Open the screenset, by double-clicking the .gs file in Solution Explorer. This starts Dialog System with the screenset open, ready for you to edit.
- Edit a .cbl file by double-click it in Solution Explorer.
- Build and debug the application. Although debugging COBOL is supported, the screenset animator is not supported.
- Run the application.
- Enable the Windows visual styles in a Dialog System application using either the MFVSSW environment variable or a manifest
file.
Note: The Dialog System Application (Modern) project template has visual styles enabled by default.
Debuggable OO Class Libraries
- Open the project for the required class library. The projects are located in the
cpylib folder of your installation, which is by default
%ProgramFiles(x86)%\Micro Focus\Visual COBOL for Visual Studio 2012. The class library projects are:
- Base class library - basecl\classm.cblproj - installed with Visual COBOL
- GUI class library - guicl\apiguim.cblproj - installed with Visual COBOL
- OLE class library - olecl\olecl.cblproj - installed with Visual COBOL
- Ensure the Debug configuration is selected and then build the project. The resulting output is stored in the debug subfolder of the project folder.
- In your application, set the COBPATH environment variable to point to the folder containing the debuggable version of the
library. To do this, add the variable to the
application.config file, as follows:
- Open your application in Visual COBOL.
- Right-click your main project and click .
- Double-click Application.config in Solution Explorer.
- In the Name field, specify COBPATH.
- In the Value field, specify the full path of the folder. For example, %ProgramFiles(x86)%\Micro Focus\Visual COBOL for Visual Studio 2012\cpylib\guicl\debug.
- Click Set.
Examining object reference items
Visual COBOL enables you to examine native object reference data items to allow the object's instance data to be displayed, provided that the debug information for the object's class is available.
The debug tool shows both the hexadecimal and the actual value of the data item: