4.0 Setting Up Shared Storage
Figure 4-1 is the first in a series of illustrations that visually track deployment order.
Figure 4-1 Export an NFS Directory or Create a CIFS share for the /vashare mount point
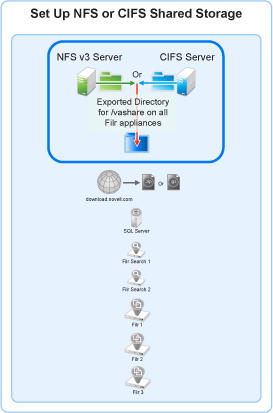
Complete the instructions in the section below:
Exporting an NFS Directory for the /vashare Mount Point
IMPORTANT:Filr does not support remote NFS from a Novell Storage Services (NSS) volume.
If you plan to use a CIFS share for Filr shared storage (/vashare), skip to Creating a Windows CIFS Share for the /vashare Mount Point. Otherwise, export an NFS directory on a Linux server by doing the following:
Table 4-1 Task 1: Exporting an NFS Directory for /vashare
|
Page, Dialog, or Option |
Do This |
|---|---|
|
1 - Verify that the server has adequate disk space. |
|
|
|
|
|
YaST Control Center |
|
|
NFS Server Configuration |
|
|
Directories to Export |
|
|
YaST2 |
|
|
Directories to Export |
|
Creating a Windows CIFS Share for the /vashare Mount Point
Table 4-2 Task 1: Creating a CIFS Share for /vashare
|
Page, Dialog, or Option |
Do This |
|---|---|
|
1 - Verify that the Windows server has adequate disk space. |
|
|
|
Windows Explorer |
|
|
folder Properties |
|
|
Filr Sharing |
|
|
Directories to Export |
|
Creating a OES CIFS Share for the /vashare Mount Point
Ensure that the OES server you want to configure has enough disk space. OES CIFS share is configured with SMB3 protocol. Versions earlier than SMB3 are not supported.Beginning OES 24.4, When configuring the Vashare as OES CIFS Share that is MFA Enabled, and an Authentication request will be sent to the registered device. After you accept the request, Vashare is configured successfully.
Windows Share as /Vashare
By default, encryption is disabled. To enable the encryption, perform the following steps: For the steps to enable the encryption on the Windows Share, see https://learn.microsoft.com/en-us/windows-server/storage/file-server/smb-security
Perform the following steps to enable encryption on the Filr server:Open /etc/fstab
Change from
//server/path /vashare cifs credentials=/etc/opt/novell/base/.smbcredentials,vers=3.0,rw,nounix,iocharset=utf8,uid=30,gid=478,file_mode=0777,dir_mode=0777 0 0
To
//server/path /vashare cifs credentials=/etc/opt/novell/base/.smbcredentials,vers=3.0,seal,rw,nounix,iocharset=utf8,uid=30,gid=478,file_mode=0777,dir_mode=0777 0 0
OESCIFS Share as /Vashare
By default, encryption is disabled. To enable the encryption, perform the following steps:
On the OES server level, run the command
#novcifs --encrypt-data=yes
Perform the following steps to enable encryption on the Filr server: Open the /etc/fstab
Change from
//server/path /vashare cifs credentials=/etc/opt/novell/base/.smbcredentials,vers=3.0,rw,nounix,iocharset=utf8,uid=30,gid=478,file_mode=0777,dir_mode=0777 0 0
To
//server/path /vashare cifs credentials=/etc/opt/novell/base/.smbcredentials,vers=3.0,seal,rw,nounix,iocharset=utf8,uid=30,gid=478,file_mode=0777,dir_mode=0777 0 0