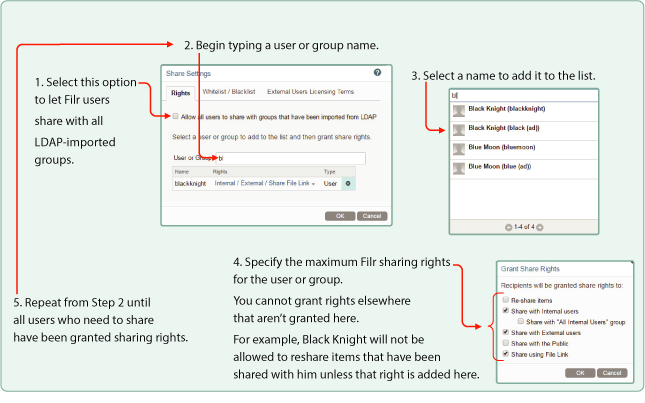|
Share and Comment Settings dialog |
|
|
Rights tab
|
For a graphical explanation of the settings in this tab, see The Rights Tab Controls All Filr Sharing. |
|
|
-
If you select this option, groups that were imported from the LDAP directory are displayed in the field when users are sharing an item.
All users in the LDAP group then have access to the item that was shared.
|
|
|
IMPORTANT:For users or groups to share items in Filr, they must be listed here.
|
|
|
-
This lists the users and groups that are granted rights to share files and folders in Filr.
-
Users that are listed individually and also as members of groups have all of the rights that are granted in their applicable listings.
|
|
|
-
By default, check box is enabled.
-
When this option is disabled, the option is not displayed for a user.
-
Share expiry is a zone-specific setting.
-
Already shared files with Never Expire will continue to be the same even after it is disabled. When a user edits, modifies such shares or sends out a notification on that shared file/folder, expiry for those shares is defaulted to 30 days.
-
To remove the never expire for the already shared files, the administrator can choose to run the database script to mark all shares with never expire to a predetermined expiry date. For scripts, see Setting Expiry for Shares with Neverin Filr 4.3: Maintenance Best Practices Guide
|
|
|
|
|
|
|
|
|
|
|
|
|
|
-
Lets users share items with users external to the organization through the external users’ email addresses.
-
Email notifications include a link to the shared item. Users can then log in to the Filr site and self provision.
|
|
|
-
Lets users make items publicly available. Anyone with the URL to the Filr site can access the Public folder and see the item along with everything else in the folder.
Public access requires that you enable Guest access to the Filr site. For information about how to enable Guest access to the Filr site, see Web Browser Access—Default Settings
|
|
|
-
Lets users share a link to a file in Filr.
Any user with the link can then access the file.
The file is not displayed in the Public area, so users must have direct access to the link in order to access the file.
Users can share a link of the Filr file even with email addresses that are listed in the field.
|
|
Whitelist / Blacklist tab
|
|
|
|
|
|
|
|
|
|
|
|
|
|
|
|
|
|
|
|
|
|
-
Select this option to delete all existing shares in the Filr system that do not match the criteria you set.
For example, if you selected and then specified in the field, selecting this option would delete all Filr shares made to Yahoo email addresses.
|
|
External Users Licensing Terms tab
|
|
|
|
-
Enable this tab so that the external users who access the Filr site after receiving an email invitation accept the terms and conditions that you specify in the field provided before being granted access.
The text entered here must be HTML formatted in order to display correctly.
IMPORTANT:This does not apply to Guest (Public) access.
|
|
|
|
|
button |
|
|
button |
|
|
File Request Settings tab
|
|
|
|
|
|
button |
|
|
button |
|