3.11 Realizar otras tareas comunes
Puede realizar estas tareas comunes para hacer más fácil el uso de Reflection o configurarlo para que se adapte a sus requerimientos.
3.11.1 Difundir comandos a varias sesiones VT
Si administra varios equipos host, a menudo puede necesitar enviar el mismo comando a más de un host y volver a introducir el comando en cada host puede ser una tarea tediosa. Puede ahorrar tiempo mediante el uso de la función CommandCast para difundir los comandos introducidos en un host a otros hosts que haya seleccionado para que reciban los comandos.
NOTA:CommandCast solo es compatible con las sesiones VT. Puede usar esta función para para las sesiones que abra en todos los modos de interfaz del usuario excepto el modo Clásico.
Para difundir comandos desde una sesión VT a otras
-
En Reflection Desktop, abra la sesión VT en la que desea introducir los comandos y las secciones a las que desea enviar comandos.
-
Abra el Panel de CommandCast, como se indica a continuación:
Los pasos dependen de su modo de interfaz de usuario.
Modo de interfaz de usuario
Pasos
Cinta
En la ficha Herramientas, en el grupo Herramientas, haga clic en el botón Panel de CommandCast.
MDI clásica
En la barra de herramientas, haga clic en el botón CommandCast
 .
. -
En el Panel de CommandCast, haga clic en las sesiones que desea incluir en la difusión.
En el Panel de CommandCast, se muestra una lista de las sesiones VT abiertas. Muestra la sesión que se ha definido para difundir comandos y las que se han establecido para recibirlos. La última sesión en la que haga clic es la sesión desde la que se realizará la difusión.
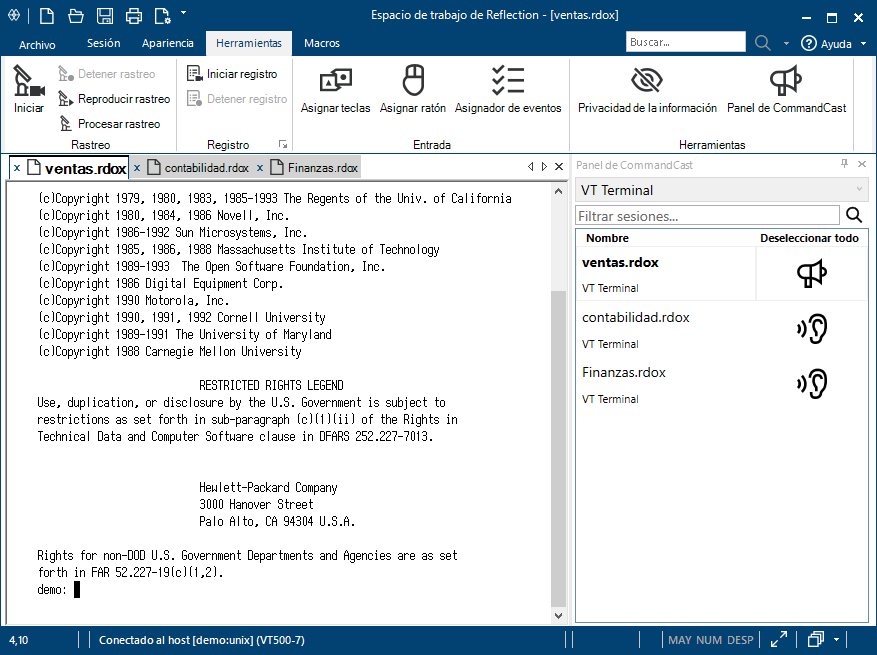
-
Para difundir desde otra sesión, seleccione la sesión en la ventana del espacio de trabajo o haga clic en ella en el Panel de CommandCast.
-
Si desea ver los comandos introducidos y su salida en cada uno de los servidores, haga clic en
 en la barra de estado y seleccione Mosaico vertical.
en la barra de estado y seleccione Mosaico vertical.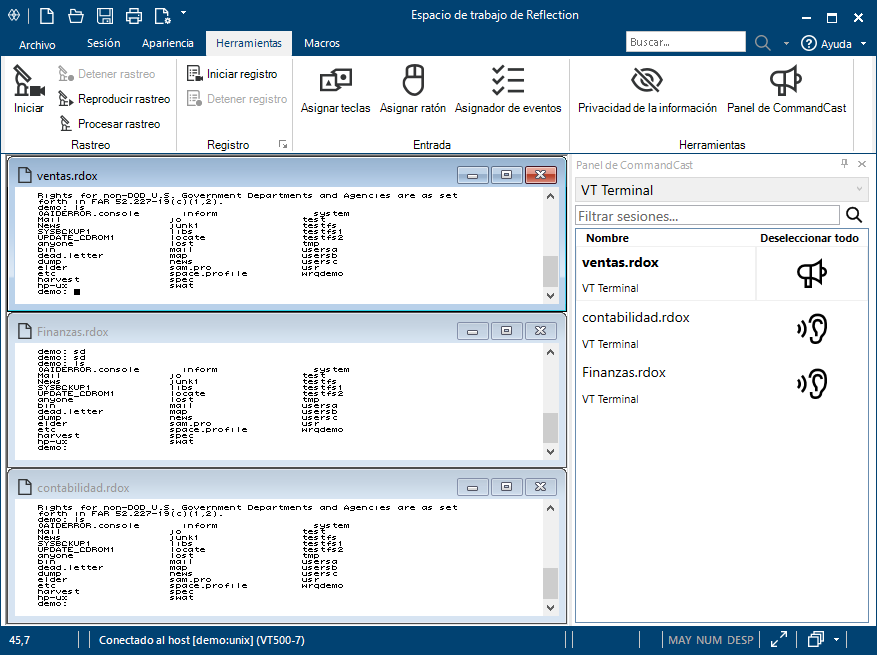
-
Introduzca el comando que desee difundir.
El comando introducido y la salida resultante se muestran en todos los equipos host a los que se está difundiendo.
-
Si difunde de forma habitual a este grupo de hosts, seleccione Guardar diseño en el menú Archivo para guardar este grupo como diseño.
La configuración del Panel de CommandCast se guarda con el diseño. La próxima vez que desee difundir a estos hosts, puede abrir el diseño para abrir todas las sesiones, junto con la configuración anterior del Panel de CommandCast.
3.11.2 Capturar datos de pantalla entrantes (VT)
Puede utilizar la acción Capturar datos entrantes para capturar los datos recibidos desde el host y guardarlos en un archivo. Esto permite guardar un informe (u otros datos) en la pantalla del host y distribuirlo como un archivo de texto. También es útil para registrar datos recibidos del host.
El uso de la acción Capturar datos de pantalla entrantes presenta determinadas ventajas con respecto a la impresión o el rastreo de datos. A diferencia de cuando imprime datos en un archivo o crea un archivo de rastreo, las líneas capturadas no se ajustan y puede elegir si desea capturar todos los datos (incluidas las secuencias de control) o únicamente los datos de texto.
Capturar datos entrantes en el modo clásico
Si utiliza el modo de interfaz clásico, deberá asegurarse de que se haya definido la compatibilidad de sesión para Extra!, como se indica a continuación.
Para capturar datos entrantes en el modo clásico
-
En el menú Archivo, seleccione Nueva sesión para crear un nuevo documento de sesión.
-
En el cuadro de diálogo Crear nuevo documento, seleccione Terminal VT y, a continuación, en la lista Compatibilidad (ubicada en la parte inferior del cuadro de diálogo), seleccione Extra!.
-
Para capturar datos desde el host, en el menú Herramientas, seleccione Capturar datos entrantes.
-
En el cuadro de diálogo Capturar datos entrantes, busque el archivo en el que desea guardar los datos y seleccione si desea añadir los datos que capture a un archivo existente o sobrescribir el archivo cada vez que inicie la captura de datos.
-
Si desea omitir las secuencias de control de los datos capturados, seleccione Guardar como texto.
Todos los datos enviados por el host se guardan en el archivo especificado.
-
Cuando desee detener la captura de datos, en el menú Herramientas, seleccione Finalizar captura.
Capturar datos entrantes en el modo de cinta
Si utiliza la interfaz en el modo de cinta, deberá asignar la acción Capturar datos entrantes a un botón de la interfaz de la cinta, como se indica a continuación.
Para capturar datos entrantes en el modo de cinta
-
Haga clic en el menú de la barra de herramientas de acceso rápido y, a continuación, seleccione Agregar una acción.
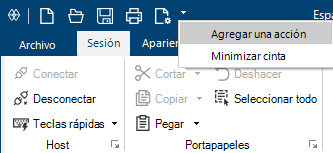
-
En la lista Acción del cuadro de diálogo Seleccionar acción, seleccione Capturar datos entrantes.
-
En el cuadro de diálogo Capturar datos entrantes, busque el archivo en el que desea guardar los datos y seleccione si desea añadir los datos que capture a un archivo existente o sobreescribir el archivo cada vez que inicie la captura de datos.
-
Si desea omitir las secuencias de control de los datos capturados, seleccione Guardar como texto.
-
Para capturar datos desde el host, seleccione
 en la barra de herramientas de acceso rápido.
en la barra de herramientas de acceso rápido.Todos los datos enviados por el host se guardan en el archivo especificado.
-
Si desea detener la captura de datos, seleccione
 en la barra de herramientas de acceso rápido.
en la barra de herramientas de acceso rápido.
3.11.3 Agregar un método abreviado de teclado que envíe datos de caracteres especiales (VT)
Puede agregar una acción que envíe datos de caracteres especiales al host y asignarla a un método abreviado de teclado, a un botón u otro control.
Para agregar un método abreviado de teclado que envíe datos de caracteres especiales al host
-
Abra el cuadro de diálogo Configuración del documento.
Los pasos dependen de su modo de interfaz de usuario.
Modo de interfaz de usuario
Pasos
Cinta o Navegador de Reflection
Con una sesión abierta en Reflection, en la Barra de herramientas de acceso rápido, haga clic en
 .
.TouchUx
Toque el icono Engranaje y, a continuación, seleccione
 Configuración del documento.
Configuración del documento. -
Seleccione Administrar asignación de teclado.
-
En el cuadro de diálogo Asignación de teclado, seleccione Modificar el archivo de asignación de teclado actualmente seleccionado.
-
Pulse la combinación de teclas que desea asignar (por ejemplo, CTRL+Q).
-
Haga clic en Seleccionar acción y seleccione entonces Enviar texto.
-
En la lista Seleccionar un carácter especial, seleccione los datos del carácter a enviar.
NOTA:Si la lista Seleccionar un carácter especial no contiene los datos de los caracteres que desea enviar, puede escribir la cadena de datos de caracteres en el campo Texto que se enviará al host. Por ejemplo, escriba <ESC>. De forma alternativa, puede mantener pulsada la tecla ALT y utilizar el teclado numérico para introducir el código numérico de los datos. Por ejemplo, para enviar <ESC>, introduzca 027.
3.11.4 Editar la tabla de conversión
Con el cuadro de diálogo Tablas de conversión, puede:
-
Editar las tablas que Reflection utiliza para convertir el juego de caracteres de la PC en el juego de caracteres utilizado por el host y viceversa.
-
Utilizar juegos de caracteres que actualmente no se soportan.
-
Personalizar Reflection para entornos de host únicos.
Utilice las tablas de conversión si:
-
Necesita editar cómo se deben convertir los caracteres del host a la PC y viceversa. Normalmente, utilizará las tablas para soportar un juego de caracteres del host que no esté actualmente disponible en Reflection. Los caracteres de la tabla son hexadecimales.
- o bien -
-
Necesita editar cómo se deben convertir los caracteres EBCDIC del host a la PC y viceversa para un host UNISYS T27. Estas conversiones se realizan adicionalmente a las conversiones normales PC-a-host y host-a-PC realizadas por Reflection. Los caracteres de la tabla son hexadecimales.
NOTA:Para utilizar las tablas de conversión, la propiedad DataStreamTranslation de VBA debe estar establecida en true (el valor predeterminado es false). Cuando Reflection está emulando un host Unisys T27, la propiedad DataStreamTranslation se establece automáticamente en true.
Para abrir el cuadro de diálogo Tablas de conversión
-
Inicie una sesión VT de Reflection.
-
En la cinta Herramientas, seleccione Visual Basic.
-
En el editor VBA, haga clic derecho en ProjectLegacy y seleccione Insertar y seguidamente Módulo.
-
Copie y pegue el siguiente código VBA en la ventana de código:
Sub Translation() With Session .DataStreamTranslation = True .ExecuteBuiltInFunction "TranslationTables" End With End Sub -
Cierre el editor VBA.
-
En la cinta Herramientas, haga clic en Ejecutar macro.
-
En el cuadro de diálogo Ejecutar macro, haga clic en Macro heredada de Reflection en este archivo.
-
Ejecute la macro Conversión.
Se muestra el editor de Tablas de conversión.
3.11.5 Usar archivos de host personalizados
Reflection admite archivos de host personalizados heredados de Reflection. Estos archivos se utilizan para especificar los nombres de host que se muestran en la lista Nombre de host o dirección IP en el cuadro de diálogo Settings.
La ruta al archivo de host personalizado se especifica en el valor del parámetro de registro HKCU\Software\WRQReflection\Rwin\Global. Este parámetro de registro sólo está instalado en las versiones heredadas de Reflection. No forma parte de la instalación de Reflection.
Si el valor de este parámetro es "" (valor predeterminado) o si no está en el registro, todos los nombres del archivo de host local del sistema se muestran en la lista Nombre de host o dirección IP.
NOTA:Windows puede resolver los nombres de host en los archivos de host personalizados sólo si son nombres de dominio válidos o nombres que están en el archivo de host local. Windows no utiliza archivos de host personalizados para resolver direcciones IP.
Formato de archivo de host
El archivo de host personalizado debe tener el siguiente formato:
<IPv4 or IPv6 address> <host name>
Por ejemplo:
127.0.0.1 localhost :: localhost
La información de nombre de host se utiliza para rellenar la lista Nombre de host o dirección IP en el cuadro de diálogo Configuración.
La información de dirección IP no es pertinente, a menos que el archivo de host especificado también sea el archivo de host del sistema Windows.
3.11.6 Generar un rastreo HLLAPI
HLLAPI es una API estándar para automatizar tareas de terminal. Un rastreo HLLAPI le permite ver las llamadas HLLAPI que realiza la aplicación, incluyendo los códigos de retorno. Puede utilizar el rastreo para las dificultades en la solución de problemas con una aplicación HLLAPI y enviar el archivo generado para ayudar al cliente.
Para crear un rastreo HLLAPI
-
En el cuadro de diálogo Parámetros de Espacio de trabajo de Reflection, seleccione Configurar atributos del espacio de trabajo. A continuación, seleccione Habilitar registro HLLPAI y especifique un nombre de archivo de registro HLLAPI en una ubicación en la que disponga de suficientes derechos para crear y guardar archivos.
-
En el Espacio de trabajo de Reflection, abra o cree un documento de sesión para conectar a su host IBM e inicie la aplicación HLLAPI. Realice las acciones que desea grabar en el rastreo.
-
Cierre la aplicación HLLAPI.
El archivo de rastreo se guarda automáticamente como hllapi.log en la carpeta seleccionada en el cuadro Archivo de registro HLLAPI.