3.2 Seleccionar y asignar el teclado y el ratón
Una asignación de teclado enumera las teclas del terminal del host y sus correspondientes combinaciones de teclas de la PC, además de todas las pulsaciones de teclas (combinaciones) asignadas a acciones específicas de Reflection.
Los archivos de asignación de teclado controlan la acción de las teclas del teclado de la PC para que correspondan a determinadas teclas del host o a accesos directos de teclado. Al crear un documento de sesión de terminal, éste incluye un puntero a un archivo de asignación de teclado incorporado y predeterminado. Puede seleccionar un archivo de asignación de teclado diferente para cada sesión y puede crear archivos de asignación de teclado personalizados con la configuración que prefiera.
También puede configurar y seleccionar asignaciones de ratón personalizadas. Cuando configura asignaciones de teclado y de ratón para sesiones, puede:
Contenido del tema
Vídeo
![]() Asignar un Teclado en Reflection Desktop (2:41) (sólo en inglés)
Asignar un Teclado en Reflection Desktop (2:41) (sólo en inglés)
3.2.1 Utilizar el Teclado de terminal gráfico
Puede visualizar un teclado de terminal gráfico que le permite utilizar el ratón o la pantalla táctil para introducir datos o utilizar teclas especiales en sus sesiones IBM o de sistemas abiertos. Puede elegir entre varios teclados preinstalados.
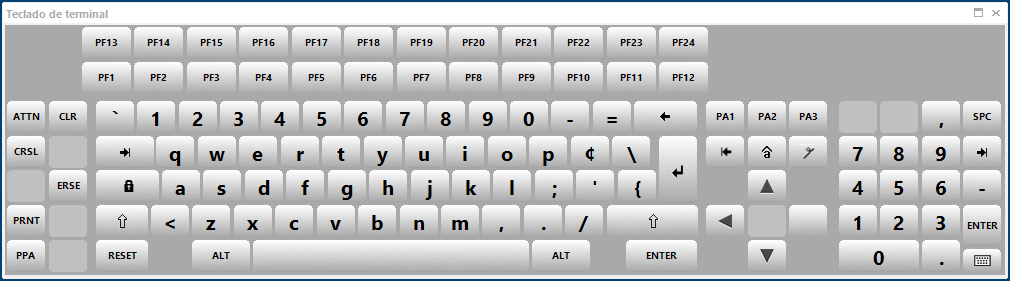
NOTA:Puede elegir entre varios teclados preinstalados, pero no puede cambiar las asignaciones de cada teclado. Si está utilizando los cinco idiomas soportados (inglés, francés, alemán, español y japonés), el teclado funciona en el idioma de su sistema operativo. Si está utilizando un idioma que no se soporta, el teclado funciona en inglés.
Para utilizar el teclado de terminal gráfico
-
Abra una sesión en Reflection.
-
Visualice un teclado de terminal gráfico del siguiente modo:
Los pasos dependen de su modo de interfaz de usuario.
Modo de interfaz de usuario
Pasos
Cinta
En la ficha Apariencia, haga clic en Teclado de terminal.
TouchUx
Toque el icono Llave inglesa y, a continuación, seleccione Teclado de terminal.
Navegador de Reflection
En el menú Reflection, seleccione Herramientas y, a continuación, Teclado de terminal.
Clásico
En la barra de herramientas predeterminada de la sesión, haga clic en
 .
. -
Para cambiar teclados, haga clic en
 en la esquina inferior derecha del teclado.
en la esquina inferior derecha del teclado. -
Para cerrar el teclado, seleccione el mismo elemento de menú o icono del teclado de terminal que utilizó para abrirlo.
-
Para acoplar el teclado al espacio de trabajo, seleccione la barra de título del teclado y mueva el punto de mira a una de las flechas superior, inferior, izquierda o derecha que se muestran por encima del teclado.
En el siguiente ejemplo, el teclado se acopla a la parte superior del espacio de trabajo.
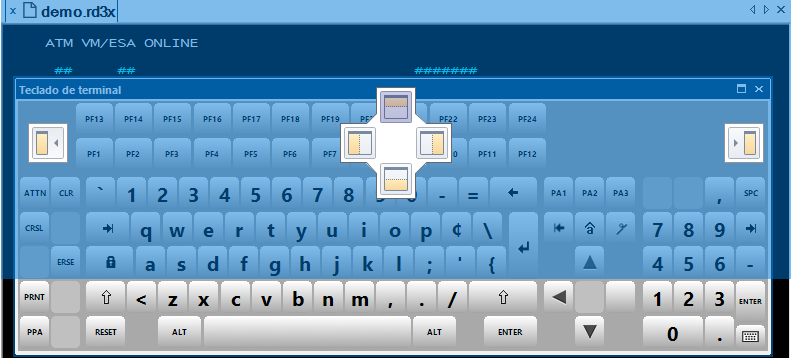
-
Guarde la sesión. Cuando vuelva a abrir la sesión, el teclado se visualiza tal y como estaba cuando guardó la sesión.
3.2.2 Seleccionar la asignación de teclado para una sesión
Reflection preconfigura todos los documentos de sesión para utilizar un archivo de asignación de teclado incorporado. Puede seleccionar otra asignación incorporada o una asignación personalizada que haya creado.
Para seleccionar una asignación de teclado
-
Abra el cuadro de diálogo Configuración del documento.
Los pasos dependen de su modo de interfaz de usuario.
Modo de interfaz de usuario
Pasos
Cinta o Navegador de Reflection
Con una sesión abierta en Reflection, en la Barra de herramientas de acceso rápido, haga clic en
 .
.TouchUx
Toque el icono Engranaje y, a continuación, seleccione
 Configuración del documento.
Configuración del documento. -
En Dispositivos de entrada, haga clic en Administrar asignación de teclado.
-
Haga clic en Seleccionar otro archivo de asignación de teclado.
-
Realice una de las siguientes acciones:
Para
Realice la operación siguiente
Seleccionar una asignación de teclado incorporada
Haga clic en Integrado y, a continuación, seleccione una asignación de la lista, por ejemplo Default 5250 en.xkb.
Seleccionar una asignación de teclado personalizada
Haga clic en Personalizado y busque un archivo de asignación de teclado personalizado.
NOTA:El archivo debe encontrarse en una ubicación de confianza.
3.2.3 Crear una asignación de teclado personalizada
Los teclados de terminal de host y PC tienen diferentes conjuntos de teclas; por ejemplo, muchos teclados de terminal tienen una tecla Transmisión, que no tienen los teclados de PC. Reflection preconfigura cada documento de sesión con una "asignación de teclado" incorporada, substituyendo cada tecla de PC (o combinación de teclas) por una función del terminal, de tal manera que una PC puede comunicarse con un host de la misma forma en que lo hace un terminal. Puede crear una asignación de teclado personalizada agregando, eliminando o volviendo a definir combinaciones de teclas de una asignación de teclado existente.
Para crear una asignación de teclado personalizada
-
Abra el cuadro de diálogo Configuración del documento.
Los pasos dependen de su modo de interfaz de usuario.
Modo de interfaz de usuario
Pasos
Cinta o Navegador de Reflection
Con una sesión abierta en Reflection, en la Barra de herramientas de acceso rápido, haga clic en
 .
.TouchUx
Toque el icono Engranaje y, a continuación, seleccione
 Configuración del documento.
Configuración del documento. -
En el cuadro de diálogo Configuración, en Dispositivos de entrada, haga clic en Administrar asignación de teclado.
-
En el cuadro de diálogo Administrar asignación de teclado, haga clic en Crear una asignación de teclado nueva a partir de un archivo de asignación existente.
-
En el cuadro de diálogo Crear un archivo de asignación de teclado nuevo, seleccione un archivo de asignación de teclado como plantilla para su nuevo archivo (por ejemplo, Default 3270.xkb).
-
Si desea utilizar el nuevo archivo de asignación de teclado en la sesión actual, seleccione la casilla Utilizar el archivo nuevo en el documento de la sesión activa.
-
Haga clic en OK (Aceptar).
-
Realice una de las siguientes acciones:
Para
Realice la operación siguiente
Agregar la definición de una combinación de teclas
En Asignar teclas, introduzca una combinación de teclas en el cuadro, haga clic en el menú Seleccionar acción y, a continuación, seleccione Enviar tecla.
En el cuadro desplegable Tecla, seleccione la acción del terminal host que desea asignar y haga clic en Aceptar.
Cambiar la definición de una combinación de teclas
Seleccione la combinación de teclas que desea cambiar y haga clic en Modificar.
Especifique una acción para la combinación de teclas y haga clic en Aceptar.
Quitar la definición de una combinación de teclas
Seleccione la combinación de teclas que desea quitar y haga clic en Eliminar.
-
Cuando haya terminado de hacer cambios, haga clic en Aceptar.
-
Cuando se le solicite, guarde la nueva asignación de teclado en la carpeta Asignación de teclado.
-
Si se le avisa de que ésta no es una ubicación segura, haga clic en Sí.
El archivo se guarda en su carpeta Documents\Micro Focus\Reflection\Keyboard Maps.
3.2.4 Agregar un acceso directo de teclado
Puede crear accesos directos de teclado que realicen cualquier acción asignable durante una sesión de Reflection. Por ejemplo, utilizando Asignador de teclado, puede seleccionar una acción estándar, como Enviar texto o Iniciar aplicación; asimismo, puede crear una macro o secuencia compleja de acciones y asignarla a una combinación de teclas.
Para agregar un acceso directo de teclado
-
Abra el cuadro de diálogo Asignador de teclado.
-
Abra una sesión en Reflection.
-
Abra el cuadro de diálogo Asignar teclas de Reflection como se explica a continuación:
Los pasos dependen de su modo de interfaz de usuario.
Modo de interfaz de usuario
Pasos
Cinta
En la ficha Herramientas, haga clic en Asignar teclas.
Navegador de Reflection
En el menú Reflection, seleccione Herramientas y, a continuación, Asignar teclas.
TouchUx
Toque el icono Llave inglesa y, a continuación, seleccione Asignar teclas en Herramientas.
-
-
Dentro de Asignar teclas, introduzca una combinación de teclas (por ejemplo, CTRL+K).
NOTA:No use combinaciones de tecla que ya estén asignadas.
-
Asigne una acción realizando una de las siguientes acciones:
-
En el menú Seleccionar acción, elija una tarea (por ejemplo, Iniciar aplicación).
-o bien-
-
Haga clic en el botón Seleccionar acción y, en el cuadro de diálogo Seleccionar acción, especifique una acción o secuencia de acciones.
-
-
Si es necesario, escriba los parámetros de la acción y haga clic en Aceptar.
-
Guarde sus cambios en un archivo de asignación de teclado personalizado si es necesario.
El nuevo método abreviado de teclado aparece en la tabla en Asignar teclas.
3.2.5 Quitar un acceso directo de teclado
-
Abra el cuadro de diálogo Asignador de teclado.
-
Abra una sesión en Reflection.
-
Abra el cuadro de diálogo Asignar teclas de Reflection como se explica a continuación:
Los pasos dependen de su modo de interfaz de usuario.
Modo de interfaz de usuario
Pasos
Cinta
En la ficha Herramientas, haga clic en Asignar teclas.
Navegador de Reflection
En el menú Reflection, seleccione Herramientas y, a continuación, Asignar teclas.
TouchUx
Toque el icono Llave inglesa y, a continuación, seleccione Asignar teclas en Herramientas.
-
-
En la tabla Asignar teclas, seleccione cualquier combinación de teclas que desee quitar.
-
Haga clic en Eliminar y, a continuación, en Aceptar.
-
Guarde sus cambios cuando sea necesario.
3.2.6 Restaurar la asignación de teclado predeterminada
Si tiene problemas al utilizar una asignación de teclado personalizada en un documento de sesión, puede restaurar la asignación de teclado predeterminada.
Para restaurar la asignación de teclado predeterminada
-
Abra el cuadro de diálogo Configuración del documento.
Los pasos dependen de su modo de interfaz de usuario.
Modo de interfaz de usuario
Pasos
Cinta o Navegador de Reflection
Con una sesión abierta en Reflection, en la Barra de herramientas de acceso rápido, haga clic en
 .
.TouchUx
Toque el icono Engranaje y, a continuación, seleccione
 Configuración del documento.
Configuración del documento. -
En Dispositivos de entrada, haga clic en Administrar asignación de teclado.
-
Haga clic en Seleccionar otro archivo de asignación de teclado.
-
Haga clic en Incorporado y seleccione una asignación que coincida con la sesión de host de la lista; por ejemplo, para una sesión de host 5250, elija Default 5250 en.xkb.
-
Haga clic en OK (Aceptar).
3.2.7 Seleccionar la asignación de ratón para una sesión
Una asignación del ratón es un archivo de configuración que muestra todas las acciones de ratón y las combinaciones de ratón-tecla definidas de su ratón. Reflection preconfigura todos los documentos de sesión para utilizar un archivo de asignación de ratón incorporado. Puede seleccionar otra asignación incorporada o una asignación personalizada que haya creado.
Para seleccionar una asignación de ratón
-
Abra el cuadro de diálogo Configuración del documento.
Los pasos dependen de su modo de interfaz de usuario.
Modo de interfaz de usuario
Pasos
Cinta o Navegador de Reflection
Con una sesión abierta en Reflection, en la Barra de herramientas de acceso rápido, haga clic en
 .
.TouchUx
Toque el icono Engranaje y, a continuación, seleccione
 Configuración del documento.
Configuración del documento. -
En Dispositivos de entrada, haga clic en Administrar asignación del ratón.
-
Haga clic en Seleccionar otro archivo de asignación de ratón.
-
En el cuadro de diálogo Seleccionar un archivo de asignación del ratón, proceda de una de las siguiente maneras:
Para
Realice la operación siguiente
Seleccionar una asignación de ratón incorporada
Haga clic en Incorporado y, a continuación, seleccione una asignación de la lista; por ejemplo mouse.xmm.
Seleccionar una asignación del ratón personalizada
Haga clic en Personalizado y busque un archivo de asignación del ratón personalizado.
NOTA:El archivo debe encontrarse en una ubicación de confianza.
3.2.8 Agregar una acción del ratón
Mediante Asignador del ratón, puede asignar una acción a un clic del ratón, al movimiento hacia arriba/abajo de la rueda o a una combinación de clic del ratón y pulsación de tecla). La acción especificada se llevará a cabo cada vez que realice esa acción del ratón en Reflection.
Para agregar una acción del ratón
-
Abra una sesión en Reflection.
-
Abra el cuadro de diálogo Asignar ratón.
Los pasos dependen de su modo de interfaz de usuario.
Modo de interfaz de usuario
Pasos
Cinta
En la ficha Herramientas, haga clic en Asignador del ratón.
Navegador de Reflection
En el menú Reflection, seleccione Herramientas y, a continuación, Asignador del ratón.
TouchUx
Toque el icono Engranaje y, a continuación, seleccione Configuración del documento. En Dispositivos de entrada, haga clic en Administrar asignación del ratón. A continuación, puede elegir si modificar la asignación del ratón actual o crear una asignación nueva.
-
En Asignador del ratón, coloque el puntero sobre la imagen y, a continuación, realice una de las siguientes acciones:
-
Haga clic en un botón del ratón o mueva la rueda arriba/abajo.
-o bien-
-
Haga clic en un botón del ratón mientras presiona una tecla modificadora (por ejemplo, CTRL).
-
-
Asigne una acción realizando una de las siguientes acciones:
-
En el menú Seleccionar acción, elija una tarea (por ejemplo, Iniciar aplicación).
-o bien-
-
Haga clic en el botón Seleccionar acción y, en el cuadro de diálogo Seleccionar acción, especifique una acción o secuencia de acciones.
-
-
Si es necesario, escriba los parámetros de la acción y haga clic en Aceptar.
-
Si lo necesita, guarde los cambios en un archivo de asignación del ratón personalizado.
La nueva acción del ratón aparece en la tabla Acción del ratón.
3.2.9 Eliminar una acción del ratón
-
Abra una sesión en Reflection.
-
Abra el cuadro de diálogo Asignar ratón.
Los pasos dependen de su modo de interfaz de usuario.
Modo de interfaz de usuario
Pasos
Cinta
En la ficha Herramientas, haga clic en Asignador del ratón.
Navegador de Reflection
En el menú Reflection, seleccione Herramientas y, a continuación, Asignador del ratón.
TouchUx
Toque el icono Engranaje y, a continuación, seleccione Configuración del documento. En Dispositivos de entrada, haga clic en Administrar asignación del ratón. A continuación, puede elegir si modificar la asignación del ratón actual o crear una asignación nueva.
-
En el cuadro de diálogo Asignar ratón, seleccione la combinación de teclas que desee quitar.
-
Haga clic en Eliminar y, a continuación, en Aceptar.
-
Guarde sus cambios cuando sea necesario.
3.2.10 Restaurar la asignación del ratón predeterminada
Si tiene problemas al utilizar una asignación del ratón personalizada en un documento de sesión, puede restaurar la asignación del ratón predeterminada.
Para restaurar la asignación del ratón predeterminada
-
Abra el cuadro de diálogo Configuración del documento.
Los pasos dependen de su modo de interfaz de usuario.
Modo de interfaz de usuario
Pasos
Cinta o Navegador de Reflection
Con una sesión abierta en Reflection, en la Barra de herramientas de acceso rápido, haga clic en
 .
.TouchUx
Toque el icono Engranaje y, a continuación, seleccione
 Configuración del documento.
Configuración del documento. -
En Dispositivos de entrada, haga clic en Administrar asignación del ratón.
-
Haga clic en Seleccionar otro archivo de asignación de ratón.
-
Haga clic en Incorporado y seleccione Mouse.xmm en la lista.
-
Haga clic en OK (Aceptar).