3.11 その他一般的なタスクの実行
ユーザは一般的なタスクを実行してReflectionを使いやすくしたり、要件に合うように構成することができます。
このトピックでは、以下の項目について説明します。
3.11.1 複数のVTセッションへのブロードキャストコマンド
複数のホストマシンを管理している場合、複数のホストに同じコマンドを送信する必要があることが多く、各ホストでコマンドを再入力するのは手間がかかります。CommandCast機能を使用して、1つのホストに入力したコマンドを、コマンドを受信するよう選択した他の任意の数のホストにブロードキャストすることによって、時間を節約することができます。
メモ:CommandCastは、VTセッションに対してのみサポートされています。この機能は、クラシックユーザインタフェースモードを除いて、すべてのユーザインタフェースモードで開くセッションに使用できます。
VTセッションから他のVTセッションにコマンドをブロードキャストするには
-
Reflectionデスクトップで、コマンドを入力するVTセッション、およびコマンドを送信するセッションを開きます。
-
次のようにして、[CommandCast]パネルを開きます。
手順は、ユーザインタフェースモードによって異なります。
ユーザインタフェースモード
手順
リボン
[ツール]タブの[ツール]グループで、[CommandCastパネル]ボタンをクリックします。
クラシック MDI
ツールバーで、[CommandCast]ボタン
 をクリックします。
をクリックします。 -
[CommandCastパネル]で、ブロードキャストに含めたいセッションをクリックします。
[CommandCastパネル]には、開いているVTセッションのリストが表示されます。ブロードキャストコマンドにどのセッションが設定されているか、またどのセッションがそのセッションを受信するように設定されているかが表示されます。最後にクリックしたセッションが、ブロードキャストを行うセッションになります。
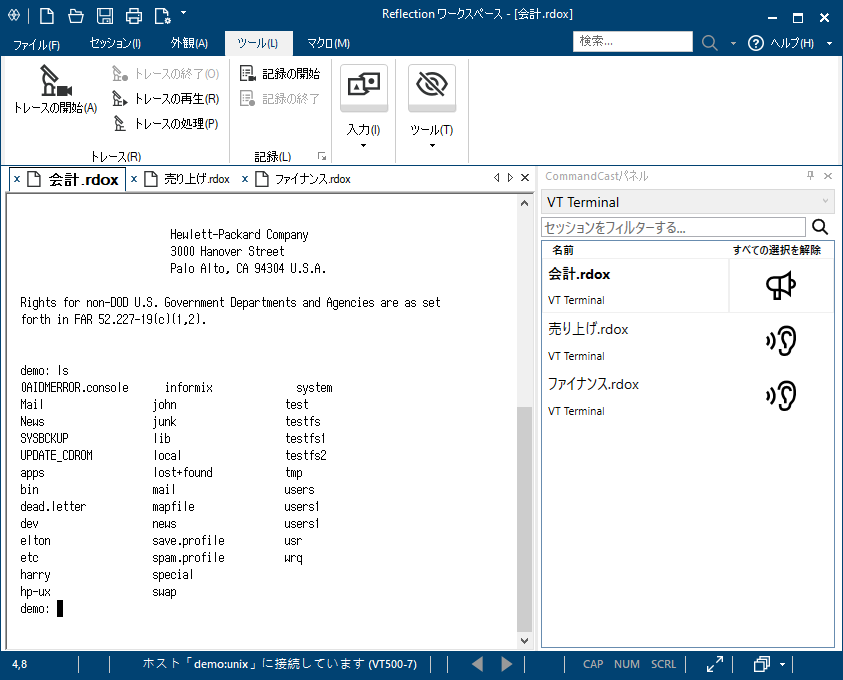
-
別のセッションからブロードキャストするには、ワークスペースウィンドウでセッションを選択するか、[CommandCast]パネルでそのセッションをクリックします。
-
入力したコマンドとその出力内容を各サーバに表示するには、ステータスバーの
 をクリックして、[Tile Vertical (垂直に並べる)]を選択します。
をクリックして、[Tile Vertical (垂直に並べる)]を選択します。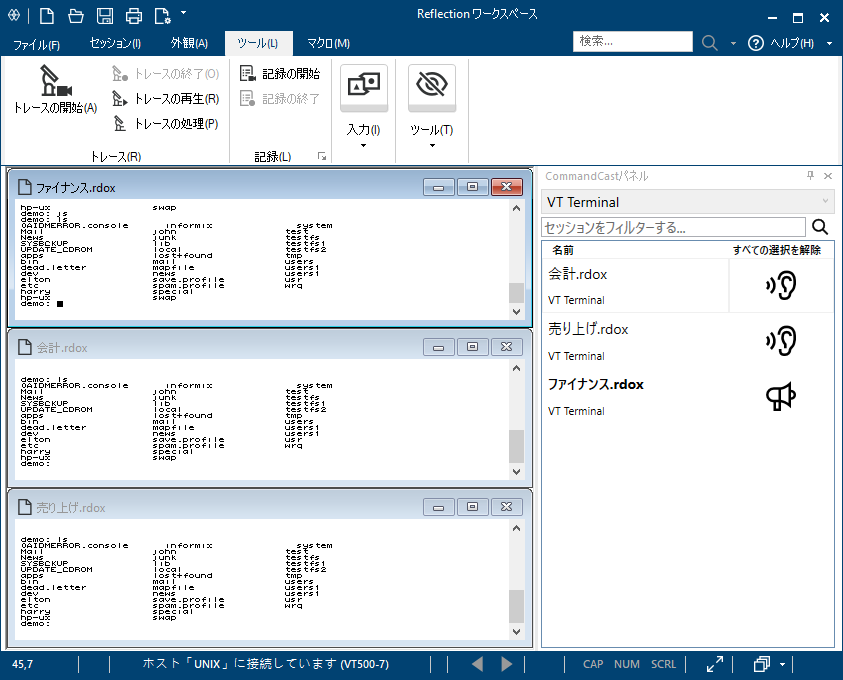
-
ブロードキャストするコマンドを入力します。
入力したコマンドおよび結果の出力は、ブロードキャストを行っているすべてのホストマシン上に表示されます。
-
このホストのグループに対して定期的にブロードキャストを行う場合は、[ファイル]メニューの[レイアウトの保存]を選択して、このグループをレイアウトとして保存します。
[CommandCastパネル]の設定はレイアウトとともに保存されます。次回これらのホストにブロードキャストする場合には、以前の[CommandCastパネル]の設定とともに、レイアウトを開いてすべてのセッションを開くことができます。
3.11.2 着信画面データのキャプチャ(VT)
[着信データのキャプチャ]操作を使用すると、ホストから受信したデータをキャプチャし、それをファイルに保存することができます。これにより、レポート(またはその他のデータ)をホスト画面に保存し、テキストファイルとして配布することができます。ホストから受信したデータをログ記録する場合にも役立ちます。
[着信画面データのキャプチャ]操作を使用することは、印刷またはデータのトレースよりも利点があります。データをファイルに印刷、またはトレースファイルを作成する場合とは異なり、キャプチャされた行はラップされず、すべてのデータ(制御シーケンスを含む)やテキストデータのみをキャプチャするかどうかを選択することもできます。
クラシックモードで着信データをキャプチャする
クラシックインタフェースモードを使用している場合は、次のようにセッションの互換性がExtra!に対応していることを確認する必要があります。
クラシックモードで着信データをキャプチャするには
-
[ファイル]メニューから、[新しいセッション]を選択して、新しいセッションドキュメントを作成します。
-
[新しいドキュメントの作成]ダイアログボックスで、[VT端末]を選択し、[互換性]リスト(このダイアログボックスの下部にあります)で、[External!]を選択します。
-
ホストからデータをキャプチャするには、[ツール]メニューで[着信データのキャプチャ]を選択します。
-
[着信データのキャプチャ]ダイアログボックスで、データを保存するファイルを参照し、既存のファイルにキャプチャしたデータを追加するか、またはデータのキャプチャを開始するごとにファイルを上書きするかを選択します。
-
キャプチャされたデータからコントロールシーケンスを省略する場合は、[テキストとして保存]を選択します。
ホストから送信されたすべてのデータは、指定したファイルに保存されます。
-
データのキャプチャを停止する場合は、[ツール]メニューで[キャプチャの終了]を選択します。
リボンモードで着信データをキャプチャする
リボンモードインタフェースを使用している場合は、次のように[着信データのキャプチャ]操作をリボンインタフェースのボタンにマップする必要があります。
リボンモードで着信データをキャプチャするには
-
クイックアクセスツールバーのメニューをクリックし、[操作の追加] を選択します。
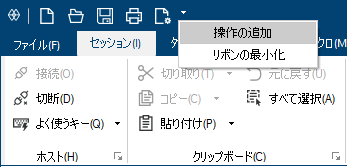
-
アクションリストの[アクションの選択]ダイアログボックスで、[着信データのキャプチャ]を選択します。
-
[着信データのキャプチャ]ダイアログボックスで、データを保存するファイルを参照し、既存のファイルにキャプチャしたデータを追加するか、またはデータのキャプチャを開始するごとにファイルを上書きするかを選択します。
-
キャプチャされたデータからコントロールシーケンスを省略する場合は、[テキストとして保存]を選択します。
-
ホストから届いたデータをキャプチャするには、クイックアクセスツールバーの
 を選択します。
を選択します。ホストから送信されたすべてのデータは、指定したファイルに保存されます。
-
データのキャプチャを停止する場合は、クイックアクセスツールバーの
 を選択します。
を選択します。
3.11.3 特殊文字データを送信するキーボードショートカットの追加 (VT)
ホストに特殊文字を送信する操作を追加して、その操作をキーボードショートカット、ボタン、または別のコントロールに割り当てることができます。
特殊文字データをホストに送信するキーボードショートカットを追加するには
-
[ドキュメントの設定] ダイアログボックスを開きます。
手順は、ユーザインタフェースモードによって異なります。
ユーザインタフェースモード
手順
リボンまたは Reflection ブラウザ
Reflection でセッションが開いている状態で、[クイックアクセスツールバー] から
 をクリックします。
をクリックします。TouchUx
歯車のアイコンをタップして、
 [ドキュメントの設定] を選択します。
[ドキュメントの設定] を選択します。 -
[キーボードの割り当ての管理] を選択します。
-
[キーボードの割り当て] ダイアログボックスで、[現在選択されているキーボードの割り当てファイルを変更する] を選択します。
-
割り当てるキーの組み合わせ (例えば、[CTRL] + [Q] キーなど) を押します。
-
[操作の選択] をクリックして、[テキストの送信] 操作を選択します。
-
[特殊文字を選択する] 一覧で、送信する文字データを選択します。
メモ:注意:送信する文字データが [特殊文字を選択する] 一覧に表示されない場合は、[ホストに送信するテキスト] フィールドにその文字データ用の文字列を入力できます。例えば、「<ESC>」と入力します。また、[ALT] キーを押し下げたままテンキーを使用すると、データを数値コードで入力できます。例えば、<ESC> を送信するには「027」と入力します。
3.11.4 変換テーブルの編集
[変換テーブル] ダイアログボックスを使用することにより、以下を行うことができます。
-
PC の文字セットとホストの文字セットとの相互変換に使用するテーブルを編集します。
-
対応していない文字セットを使用する。
-
特殊なホスト環境に Reflection を対応させる。
変換テーブルは以下のような場合に使用します。
-
ホストから PC (およびこの逆方向) に文字を変換する方法を編集する必要がある場合。多くの場合は、Reflection で現在使用できないホスト文字セットに対応するためにこのテーブルを使用します。テーブルの文字は 16 進数表記です。
- または -
-
Unisys T27 ホストについて、ホストから PC (およびこの逆方向) に EBCDIC 文字を変換する方法を編集する必要がある場合。この変換は、Reflection が通常行う PC からホスト、ホストから PC への変換に加えて実行されます。テーブルの文字は 16 進数表記です。
メモ:変換テーブルを使用するには、DataStreamTranslation VBA プロパティを true に設定する必要があります (既定は false です)。Reflection で Unisys T27 ホストをエミュレートする場合、DataStreamTranslation プロパティは自動的に true に設定されます。
[変換テーブル] ダイアログボックスを開くには、
-
Reflection VT セッションを起動します。
-
[ツール] リボンから、[Visual Basic] を選択します。
-
VBA エディタで、[ProjectLegacy] を右クリックして、[挿入] - [モジュール] を選択します。
-
以下の VBA コードをコピーしてコードウィンドウに貼り付けます。
Sub Translation() With Session .DataStreamTranslation = True .ExecuteBuiltInFunction "TranslationTables" End With End Sub -
VBA エディタを閉じます。
-
[ツール] リボンで、[マクロの実行] をクリックします。
-
[マクロの実行] ダイアログボックスで、[このファイル内の以前の Reflection マクロ] を選択します。
-
Translation マクロを実行します。
[変換テーブル] エディタが表示されます。
3.11.5 カスタマイズされたホストファイルの使用
Reflection は、従来の Reflection カスタムホストファイルに対応します。これらのファイルは、[設定] ダイアログボックスの [ホスト名か IP アドレス] 一覧に表示されるホスト名を指定するために使用されます。
カスタマイズされたホストファイルへのパスは、HKCU\Sofware\WRQReflection\Rwin\Global レジストリ設定の値に指定されます。このレジストリ設定は、Reflection の従来のバージョンのみにインストールされます。Reflection インストールの一部ではありません。
この設定の値が "" (既定値) の場合、または設定がレジストリ内にない場合は、システムローカルホストファイル内のすべての名前が [ホスト名か IP アドレス] 一覧に表示されます。
メモ:カスタムホストファイルの名前が有効なドメイン名か、ローカルホストファイル内にある名前である場合にかぎり、Windows はこれらの名前を解決できます。Windows はカスタムホストファイルを使用して IP アドレスの解決を実行しません。
ホストファイル形式
カスタムホストファイルは、以下の形式である必要があります。
<IPv4 or IPv6 address> <host name>
次に例を示します。
127.0.0.1 localhost :: localhost
ホスト名の情報は、[設定] ダイアログボックスの [ホスト名か IP アドレス] の一覧に値を指定するために使用されます。
指定されたホストファイルも Windows システムホストファイルでないと、IP アドレス情報は適用されません。
3.11.6 HLLAPI トレースの生成
HLLAPI は端末タスクを自動化するための標準 API です。HLLAPI トレースは、 HLLAPI アプリケーションを呼び出し、コードを返すところを含めて表示することができます。ユーザは、HLLAPI アプリケーションに関する問題のトラブルシューティング用にトレースを利用することができるだけでなく、生成したファイルをカスタマーサポートに送信することもできます。
HLLAPI トレースを作成するには
-
[Reflection ワークステーションの設定] ダイアログボックスで、[ワークスペースの属性の構成] を選択します。次に [HLLAPI のロギングを有効にする] を選択し、ファイルの作成と保存が適切に許可されている場所にある HLLAPI ログファイルの名前を指定します。
-
Reflection ワークスペースで、セッションのドキュメントを開くか作成し、ユーザの IBM ホストに接続して、HLLAPI アプリケーションを開始します。トレース内で記録する操作を実行します。
-
HLLAPI アプリケーションを終了します。
トレースファイルは hllapi.log という名前で HLLAPI ログファイルボックスで選択したフォルダに自動保存されます。