6.7.1 Configuration du domaine : améliorer les performances sur un réseau lent
Cet exemple de configuration montre comment configurer un domaine Reflection X Advantage pour améliorer les performances lorsque la configuration de votre réseau entraîne des temps d'attente qui rendent difficile l'exécution d'une application client X à distance.
REMARQUE :Cette configuration utilise les composants de domaine Reflection X Advantage pour fournir des services de session à distance aux connexions générées à partir du Gestionnaire X pour les domaines. Vous pouvez également configurer les services de session à distance pour les connexions générées à partir du Gestionnaire X autonome. Pour plus de détails, reportez-vous à la Comment configurer une session distribuée en mode autonome.
Dans cette configuration, la session exécute deux serveurs X connectés. Un écran de serveur X est exécuté sur la station de travail de l'utilisateur (1). Ce serveur crée l'écran d'affichage pour l'application client X. Un Serveur X « headless » Type de serveur X n'ayant aucun affichage. Il conserve le contenu de l'affichage en mémoire et sert à garder une session « active » lorsque aucun autre serveur X n'est connecté. Il peut également court-circuiter certaines demandes de protocole X. supplémentaire (3) est exécuté sur un nœud de domaine situé sur l'application client X ou à proximité. Lorsqu'une session est établie, le protocole est transmis entre l'application client X (4) et le serveur sans affichage. Seul le protocole nécessaire à la mise à jour de l'écran est envoyé à la station de travail. La plupart des demandes de protocole X n'ayant pas besoin d'être envoyées à la station de travail, cette configuration améliore les performances en réduisant le trafic sur le réseau. Reflection X Advantage compresse également le protocole acheminé entre le poste de travail de l'utilisateur (1) et le nœud du domaine (3).
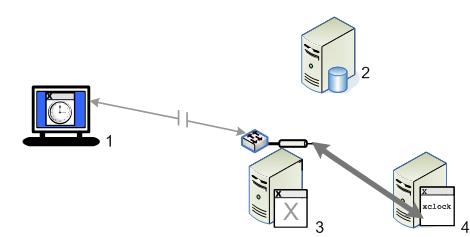
Les composants de cette configuration sont les suivants :
|
Ordinateur |
Description |
|---|---|
|
Utilisateur poste de travail (1) |
Exécute le Gestionnaire X pour les domaines. L'écran de serveur X est créé sur cet ordinateur. |
|
Contrôleur de domaine (2) |
Exécute le contrôleur de domaine Reflection X Advantage. (Dans cet exemple, la Console administrative est aussi exécutée sur cet ordinateur.) |
|
Nœud de domaine (3) |
Exécute un serveur X sans affichage. REMARQUE :Le nœud de domaine peut se trouver sur l'hôte du client X ou sur un ordinateur à proximité (comme illustré ci-dessus). |
|
Hôte du client X (4) |
Ordinateur exécutant l'application client X. |
Pour configurer les composants de domaine
-
Sur le contrôleur de domaine, installez les fonctions suivantes :
Console administrative X
Services de domaine (y compris la fonction Contrôleur de domaine)
Gestionnaire X pour les domaines
Templates
Java Runtime Environment (JRE) (Windows uniquement)
-
En mode domaine, installez la fonctionnalité appelée Services de domaine (sans inclure la fonction Contrôleur de domaine). Si vous travaillez sous Windows, confirmez également que l'option Java Runtime Environment (JRE) est sélectionnée. Utilisez l'utilitaire rxsconfig pour ajouter ce nœud à votre domaine. Pour plus de détails, reportez-vous à la Configuration des nœuds de domaine.
-
Sur les stations de travail des utilisateurs, installez les fonctions suivantes :
Gestionnaire X pour les domaines
Templates
Java Runtime Environment (JRE) (Windows uniquement)
Pour configurer et démarrer votre session
-
À partir du contrôleur de domaine, démarrez le Gestionnaire X pour les domaines et connectez-vous.
-
Dans les champs Nom de l'utilisateur et Mot de passe, entrez les informations d'un utilisateur pouvant se connecter à votre ordinateur. Le nom que vous indiquez lors de votre première connexion correspondra à l'administrateur de domaine par défaut.
-
Dans Domaine, indiquez le nom de l'ordinateur. Le nom de domaine Reflection X Advantage est toujours le même que celui de l'ordinateur exécutant le contrôleur de domaine.
REMARQUE :Sur les systèmes Windows, le premier utilisateur de domaine doit être un utilisateur membre du même domaine Windows que l'utilisateur ayant installé Reflection X Advantage.
Sur les systèmes Linux, l'authentification PAM est utilisée par défaut pour authentifier les utilisateurs. Sur certains systèmes Linux, le module pam_securetty est configuré par défaut pour autoriser les connexions racine uniquement si l'utilisateur se connecte sur un tty sécurisé. Sur ces systèmes, vous ne pouvez pas vous connecter au domaine Reflection X Advantage en utilisant des informations d'identification racine.
Cette connexion initiale crée un compte administratif pour le domaine (à l'aide de la méthode d'authenfication par défaut pour votre système) et importe les paramètres que vous sélectionnez.
-
-
Créez une définition de session prenant en charge les services de session à distance. Pour ce faire, sous l'onglet General (Général), sous Remote session services (Services de session à distance), sélectionnez un niveau de service qui contient High-latency network performance (Performances réseau à forte latence).
-
Pour définir le mode de compression du protocole X à partir du client X sur l'hôte vers le poste de travail, sélectionnez l'un des éléments suivants dans la liste Compression :
-
L'option Never (Jamais) peut améliorer les performances si la bande passante est moins restrictive que l'UC ou la mémoire.
-
L'option Dynamic (Dynamique) active la compression uniquement en cas de réduction potentielle des performances en raison d'une bande passante faible. Lorsque cette option est sélectionnée, Reflection X Advantage mesure la bande passante des données acheminées par le routeur de protocole vers chaque serveur X distant et compresse automatiquement le protocole lorsque la bande passante est faible.
-
Always (Toujours) est l'option par défaut. Elle peut améliorer les performances si l'UC et les ressources de mémoire sont moins restrictives que la bande passante.
-
-
Pour régler le niveau de compression, utilisez le curseur. Plus le niveau de compression est élevé, plus les performances sont améliorées, mais plus la qualité est réduite.
REMARQUE :dans la plupart des cas, le niveau de compression par défaut offre le meilleur compromis entre performances et qualité.
-
Configurez un client X ou une connexion XDMCP et indiquez la session que vous avez créée à l'étape 2 dans l'option Session.
-
Démarrez votre client X ou votre connexion XDMCP.
-
Dans la liste Définitions de session, sélectionnez la session en cours d'exécution pour afficher le volet État de la session. Sous Serveurs X, vous apercevrez une entrée correspondant à votre station de travail. Si le système détecte une forte latence au niveau de votre connexion réseau, un deuxième serveur X sans affichage apparaît en cours d'exécution sur le nœud de domaine.
Pour aller plus loin...
Une fois cette configuration de base implémentée, vous pouvez la faire évoluer de plusieurs manières. Par exemple :
-
Simplifiez les connexions pour les utilisateurs finaux en configurant des sessions publiques.
-
Ajoutez des nœuds de domaine supplémentaires.