2.2 Reflection のインターフェイスに関する説明
Reflection デスクトップでは、セッションを [リボン]、[ブラウザ]、[TouchUx]、および [クラシック] という 4 つのタイプのユーザインタフェースモードで表示できます。
このトピックでは、以下の項目について説明します。
ユーザインタフェースのオプション
リボン
[リボン] インタフェースでは、Microsoft Office のルックアンドフィールを共有します。クイックアクセスツールバー (左上隅にあるツールバー) とドキュメントウィンドウの間にある領域がリボンです。リボンは、コマンド、ボタンなどのコントロールを各タスク領域用のタブに編成する、動的で折りたたみ可能なデバイスです。リボン内の任意のタブをダブルクリックすると、リボンの表示と非表示を切り替えられます。または、キーボードショートカットを割り当てて、キーストロークでリボンの表示と非表示を切り替えることもできます。 既定の 3270 または 5250 キーボードの割り当てを使用するセッションでは、この操作がすでに [CTRL] + [F1] キーに割り当てられています。
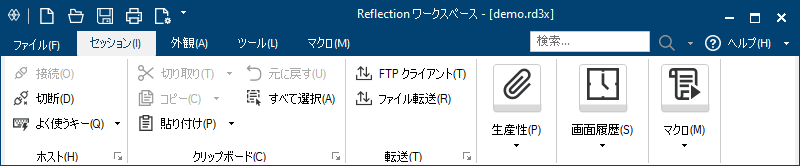
ブラウザ
[ブラウザ] インタフェースでは、最新の Web ブラウザに似たルックアンドフィールを提供します。Reflection メニューまたはクイックアクセスツールバーからコマンドにアクセスできます。[検索] ボックスでコマンドを検索して、検索結果をクリックしてもコマンドにアクセスできます。

TouchUx
TouchUx インタフェースは、Reflection TouchUx ユーザエクスペリエンスを提供します。Reflection は、Citrix サーバ上で実行されているセッションにアクセスしている Microsoft Windows デバイスまたはその他のデバイス (Apple iPad または Android) 上で動作します。このモードには、透過的な重ね合わせや個別の画面への固定を設定できるオンスクリーン端末キーボードが含まれます。

クラシック
クラシックインタフェースオプションは、以前のバージョンの Reflection に似たインタフェースを提供します。クラシック UI を使用している場合、ワークスペースで開けるドキュメントは 1 つのみで、その他の機能が使用できないことがあります。
クラシック MDI
クラシック MDI オプションは クラシックオプションと似ています。クラシックと異なるのは、複数のドキュメントのインタフェースを表示することで、1 箇所のワークスペースで 1 個以上のドキュメントを開くことができる点です。
Reflection を熟知するためには、リボンのナビゲートおよび制御、ブラウザ操作、キーボードショートカットの設定、そしてその他のオプションの使用方法を学習してください:
2.2.1 インタフェースの種類の選択 (リボン、ブラウザ、クラシック、または TouchUx)
以下の複数のユーザインタフェースモードから選択できます。
-
[リボン] では Microsoft Office のルックアンドフィールを共有しています。
-
[ブラウザ] では、最新の Web ブラウザに似たルックアンドフィールを提供します。
-
クラシックは、Extra!X-tremeおよび以前のMicro Focus Reflectionおよび端末エミュレーションアプリケーションに類似します。
-
[TouchUx] は、タッチスクリーン式のユーザエクスペリエンスを提供します
インタフェースの種類を選択するには
-
[Reflection ワークスペースの設定] ダイアログボックスを開きます。
手順は、ユーザインタフェースモードによって異なります。
ユーザインタフェースモード
手順
リボン
[ファイル] メニューまたは [Reflection] ボタン
 (Office 2007 のルックアンドフィールを使用している場合) から [Reflection ワークスペースの設定] を設定します。
(Office 2007 のルックアンドフィールを使用している場合) から [Reflection ワークスペースの設定] を設定します。Reflection ブラウザ
[Reflection] メニューから、[設定] - [Reflection ワークスペースの設定] を選択します。
TouchUx
歯車のアイコンをタップして、[Reflection ワークスペースの設定] を選択します。
-
[ユーザインタフェースの構成] をクリックします。
-
[ユーザインタフェースモード] 一覧で、使用するインタフェースの種類を選択します。
-
リボンまたは TouchUx インタフェースモードのルックアンドフィールを選択するには、[ルックアンドフィール/色] 一覧のオプションから選択します。
-
ワークスペースを閉じてから再度開きます。
2.2.2 リボンの移動
リボンには、選択したドキュメントでの作業を行うために使用するツールが含まれています。ツールはボタンおよびメニューコントロールとして表示され、選択した時、またはマウスポインタをその上に移動した時に強調表示されます。関連するコントロールは、[生産性]、[画面履歴] などの機能グループに編成されます。グループはタブ上に配置されます。これらのグループは、ドキュメントの外観の変更など、機能別に編成されます。
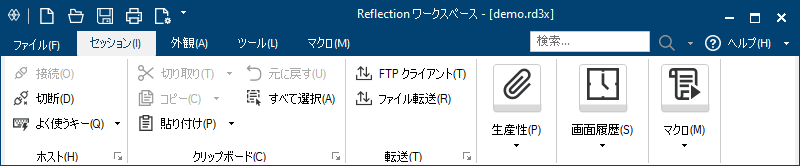
リボンとリボンからアクセスできる機能の外観は、ドキュメントの種類と、そのドキュメントの種類のリボンに対して行った変更によって決まります。
リボンを移動するには
-
次のいずれかを実行します。
宛先
操作
リボン全体を表示する
右下隅をドラッグして、ワークスペースを拡大します。
リボンの表示/非表示を切り替える
-
リボン内のいずれかのタブをダブルクリックします。(この方法は一時的なものです。Reflection を再び開くと、リボンは最大化されます。)
-
[ステータスバー] の [全画面表示] をクリックします。
-
キーボードショートカットを割り当てて、キーストロークでリボンの表示/非表示を切り替えます。既定の 3270 または 5250 キーボードの割り当てを使用しているセッションでは、この操作が [CTRL] + [F1] にすでに割り当てられています。
-
クイックアクセスツールバーのメニューで、[リボンの最小化] を選択します。
作業の説明を表示する
ポインタをボタンの上に置きます。
作業の設定を開く
グループの右下隅の起動ボタンをクリックします。
次のセッションドキュメントまたは Web ページに移動する
[CTRL] + [TAB] を押します。
前のセッションドキュメントまたは Web ページに移動する
[CTRL] + [SHIFT] + [TAB] を押します。
現在のセッションドキュメントの次の画面に移動する
[CTRL] + [1] を押します。
キーボードを使用してリボンを操作する
[ALT] キーを押してキーヒントを表示します。
-
メモ:[ユーザインタフェースの構成] ダイアログボックスでインタフェースの外観を変更できます。クラシック UI を使用している場合、ワークスペースで開けるドキュメントは 1 つのみで、その他の機能が使用できないことがあります。
2.2.3 ワークスペースの配置の設定
Reflection では、さまざまな方法でワークスペースの外観をカスタマイズできます。
-
ワークスペース内のドキュメントは、既定ではタブに表示されます。Reflection リボンを使用する場合は、ウィンドウへの表示を選択して、並べたり重ねたりして表示できます。
-
全画面モードを使用するか、リボンを非表示にすると、ドキュメントウィンドウを最大化できます。
タブまたはウィンドウを選択するには
-
[Reflection ワークスペースの設定] ダイアログボックスを開きます。
手順は、ユーザインタフェースモードによって異なります。
ユーザインタフェースモード
手順
リボン
[ファイル] メニューまたは [Reflection] ボタン
 (Office 2007 のルックアンドフィールを使用している場合) から [Reflection ワークスペースの設定] を設定します。
(Office 2007 のルックアンドフィールを使用している場合) から [Reflection ワークスペースの設定] を設定します。Reflection ブラウザ
[Reflection] メニューから、[設定] - [Reflection ワークスペースの設定] を選択します。
TouchUx
歯車のアイコンをタップして、[Reflection ワークスペースの設定] を選択します。
-
[ワークスペースの設定] の下の [ユーザインタフェースの構成] をクリックします。
-
[ドキュメントの整列] ボックスで、[タブ] または [ウィンドウ] を選択します。
-
(オプション) 複数のウィンドウが開いている場合は、ステータスバーの [全画面] ボタンの隣にある [ウィンドウの整列] メニューを使用して、ウィンドウを並べたり重ねたりして整列できます。このメニューを使用して、タブとウィンドウ間の表示を切り替えることもできます。
ドキュメントウィンドウを最大化するには
-
次のいずれかを実行します。
宛先
操作
ワークスペースを画面全体に合わせて拡張しリボンを非表示にする
ステータスバーから [全画面] ボタンをクリックします。ワークスペースを通常サイズに戻してリボンを表示するには、再度 [全画面] ボタンをクリックします。
ワークスペースを最大化せずにリボンを非表示にする
リボンで任意のタブをダブルクリックすると非表示になり、再度ダブルクリックすると表示されます。
リボンを表示したままワークスペースを画面全体に合わせて拡張する
[クイックアクセス] ツールバーの右側にある空の領域でワークスペースフレームをダブルクリックします。再度ダブルクリックすると、ワークスペースが通常サイズに戻ります。
2.2.4 タブとウィンドウの切り替え
Reflection リボンインタフェースを使用しており、ワークスペース内で複数のセッションドキュメントを開いている場合、ドキュメントをタブまたはウィンドウのどちらに表示するかをすばやく切り替えられます。
タブ表示またはウィンドウ表示を素早く切り替えるには
-
ステータスバーの右側で、[ウィンドウの整列]
 メニューをクリックして、ドキュメントをタブで表示するか、重ねて表示するか、ウィンドウを並べて表示するかを選択します。
メニューをクリックして、ドキュメントをタブで表示するか、重ねて表示するか、ウィンドウを並べて表示するかを選択します。
2.2.5 [リボンの最小化]
リボンを最小化すると、Reflection ウィンドウの作業領域が広くなります。
リボンを最小化するには
-
クイックアクセスツールバーのメニューボタンをクリックします。

-
メニュー一覧から [リボンの最小化] を選択します。
メモ:クイックアクセスツールバーのメニューボタンをクリックし、[リボンの最大化] を選択すると、リボンを復元できます。
既定の 3270 または 5250 キーボードの割り当てを使用する場合は、[CTRL] + [F1] を押すと、リボンを永久的に最小化、または復元します。
2.2.6 ブラウザの使用
[ブラウザ] インタフェースでは、最新の Web ブラウザに似たルックアンドフィールを提供します。[リボン] インタフェースよりも画面の占有面積が小さくて済みますが、[リボン] と同じ機能を提供します。また、追加のコマンドへのアクセス方法およびホストへの接続方法も提供します。

コマンドへのアクセス
[リボン] インタフェースでのコマンドへのアクセスとほぼ同じ方法で、[Reflection] メニューまたはクイックアクセスツールバーからコマンドにアクセスできます。[ブラウザ] でも、[検索] ボックスにコマンドを入力することにより、コマンドにアクセスできます。次に例を示します。
[トレース] コマンドにアクセスするには、[検索] ボックスに「T」と入力して、[トレース] コマンドの一覧から選択します。
ホストとの接続
[リボン] と同様に、自動的にまたは [Reflection] メニューからホストに接続できます。さらに、[検索] ボックスに接続の種類とホスト名を入力して接続できます。
次に例を示します。
myMainFrame という名前の 3270 ホストへの Telnet 接続を開くには、「tn3270://myMainFrame」と入力します。
メモ:IBM システムの場合、以下の形式を使用して 3270 または 5250 端末用に Telnet セッションを開くことができます。
tn3270://hostName tn5250://hostName
Open Systems (VT) の場合、以下の形式を使用して、Telnet、Secure Shell、または Rlogin セッションを開くことができます。
telnet://hostName ssh://hostName rlogin://hostName
2.2.7 キーボードショートカットの使用
ダイアログボックスを開く、ドキュメントを選択する、リボンを操作する、コントロールを実行するといった操作にはマウスを使用するのがより一般的ですが、Reflection では、キーボードを使用してこれらの操作を実行することもできます。
カスタムキーボードの割り当てを作成することによって、ユーザインタフェースからアクセスできる任意のタスクまたはコントロールにキーまたはキーの組み合わせを割り当てることができます。セッションを開く、マクロを実行する、電子メールメッセージを作成する、レイアウトを保存するといったことが可能です。また、キーを 1 回押すことで実行される一連の操作を作成することもできます。
キーヒントは、リボンまたは [クイックアクセス] ツールバーにある各コマンドにアクセスするもう 1 つの方法です。Reflection 内の場所を問わず、キーを 2 回から 4 回押すだけで、ほとんどのコマンドにアクセスできます。
[ALT] キーを押してから離すと、現在のビューで使用できる各機能の上にキーヒントが表示されます。その時点で、使用する機能の上に表示されたキーヒントに示された文字を押すことができます。
押した文字によっては、さらにキーヒントが表示されることがあります。使用する特定のコマンドまたはオプションの文字を押すまで、文字を押し続けます。
他の標準的なキーボードショートカットにも対応しています。
次の表は、キーボードを使用して実行できる共通タスクを示しています。
|
宛先 |
キー |
|---|---|
|
キーヒントの表示/非表示を切り替える |
[ALT] キー |
|
リボンまたは [クイックアクセス] ツールバーのコマンドを選択または使用する |
[ALT] を押し、次にそのコントロールのキーヒントに関連付けられたキーを押します。 |
|
次のセッションドキュメントまたは Web ページに移動する |
[CTRL] + [TAB] |
|
前のセッションドキュメントまたは Web ページに移動する |
[CTRL] + [SHIFT] + [TAB] |
|
現在のセッションドキュメントの次の画面に移動する |
[CTRL] + [1] |
|
ダイアログボックス内のアイテム間を移動する |
[TAB] および [矢印] キー -または- [ALT] + そのアイテムのアクセスキー (下線付きの文字) |
2.2.8 [よく使うキー] の使用
ホストセッションの端末キーにすばやくアクセスするには、リボンの [よく使うキー] ギャラリを使用します。
[よく使うキー] ギャラリを開くには
-
[セッション] タブの [ホスト] グループで、 [よく使うキー] ボタンの一覧から選択します。
-
使用するキーをクリックします。各 [よく使うキー] の説明については、以下の項目を参照してください:
2.2.9 Windows の全画面モードへの切り替え
Windows 全画面ルックアンドフィールでは、最小化、最大化、および終了ボタンを含む Windows 標準タイトルバーなしでワークスペースが表示されます。このルックアンドフィールは、TouchUx ユーザインタフェースモードでのみ使用できます。
Windows の全画面モードに切り替えるには
-
[Reflection ワークスペースの設定] ダイアログボックスを開きます。
手順は、ユーザインタフェースモードによって異なります。
ユーザインタフェースモード
手順
リボン
[ファイル] メニューまたは [Reflection] ボタン
 (Office 2007 のルックアンドフィールを使用している場合) から [Reflection ワークスペースの設定] を設定します。
(Office 2007 のルックアンドフィールを使用している場合) から [Reflection ワークスペースの設定] を設定します。Reflection ブラウザ
[Reflection] メニューから、[設定] - [Reflection ワークスペースの設定] を選択します。
TouchUx
歯車のアイコンをタップして、[Reflection ワークスペースの設定] を選択します。
-
[ユーザインタフェースの構成] をクリックして [ユーザインタフェース] ダイアログボックスを開きます。
-
[ユーザインタフェースモード] 一覧で、[TouchUx] を選択します。
-
[Windows Full Screen] を選択します。
-
ワークスペースを再起動して変更を適用します。
2.2.10 他の製品とともに作成されたセッションの実行
Reflection Desktopでは、以下の種類のセッションを実行することができます。
-
Extra!
-
IBM Personal Communications
-
Micro Focus Rumba
-
KEA!
これらのセッションのいずれかを実行するには、そのセッションファイルに対応するための互換性機能をインストールする必要があります。
メモ:Extra!と Micro Focus Rumba の互換機能は初期状態でインストールされています。
この機能をインストールするには管理権限が必要です。
互換性機能をインストールするには
-
管理者用インストールポイントまたはコントロールパネルで Reflection 設定プログラムを開きます。
-
[機能の選択] タブで、[Reflection ワークスペース] を選択し、[エミュレーション] を選択します。
-
[3270/5250] または [UNIX > and OpenVMS] の下で、[互換性] を選択します。
-
製品用の互換性機能を選択し、その機能をインストールします。