Relinking a Component
The Relink function binds a like-load software component with the reusable objects it references to create an executable module.
The following rules apply to the Relink function:
- The relinked component must be of a like-load library type.
- Baseline and promotion components may be relinked without any need for a compile or full build.
- Package components may be relinked if they were relinked in baseline or promotion previously and do not have a corresponding source component in the package.
- You cannot relink generated components.
- Only one component can be relinked at a time.
See the ChangeMan ZMF User’s Guide for more information about the Relink function.
Invoking and Viewing Results of the Relink Function
The Relink function is invoked (not shown if not applicable) from the contextual menus for the following object types:
-
Baseline components — In the Serena Explorer navigation view of the Serena perspective, expand the ZMF Applications node, the node for the desired application, the Baseline node, and the node for the like-load library where the desired component resides. Right-click on the desired component to bring up its contextual menu, then select the Relink option. See ZMF Operations on Baseline Library Components for more information.
-
Package components — In the Serena Explorer navigation view of the Serena perspective, expand the ZMF Applications node, the node for the desired application, and the Packages node. Find the package where the desired component resides, expand it, and expand the appropriate like-load staging library. Right-click on the desired component to bring up its contextual menu, then select the Relink option. See ZMF Operations on Package Components for more information.
-
Promotion components — In the Serena Explorer navigation view of the Serena perspective, expand the ZMF Applications node, the node for the desired application, and the Promotion node. Find the promotion site where the desired component resides, expand it, and expand the appropriate like-load promotion library. Right-click on the desired component to bring up its contextual menu, then select the Relink option. See ZMF Operations on Promoted Components for more information.
Viewing relink job results
The results of the Relink job can be viewed in the Serena perspective of the workbench. In the Serena Explorer navigation view, find the ZMF server where the job was executed
and expand its z/OS Jobs node. Under the appropriate job viewing filter, look for the job identified with the job name supplied on your Relink JOB statement. See Working with z/OS Jobs for more information on viewing the output of your job.
Relink Wizard Screens
The Relink wizard displays three windows. These windows display default build parameters and allow you to modify them if desired. Displayed defaults are populated from the component build history, if it exists. Otherwise, the defaults defined for the source language in ChangeMan ZMF are shown.
-
When you invoke the Relink function from a component contextual menu, the first of a series of windows - the Relink Component - Enter/Verify Relink Parameters window displays.
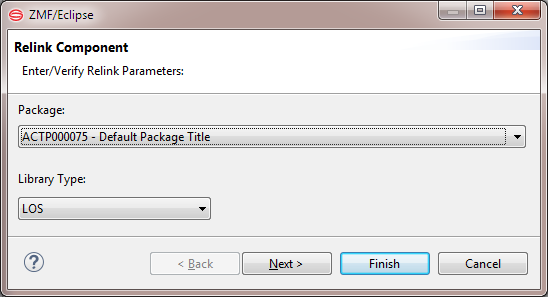
Edit the default entries as needed, then click Next.
- Package - Displays the package containing the selected like-load component to be relinked. If a different package is desired, select it from the drop-down list.
- Library Type Displays the Library type. Verify that is as desired before continuing.
-
The Relink wizard displays the second window - Build Component.
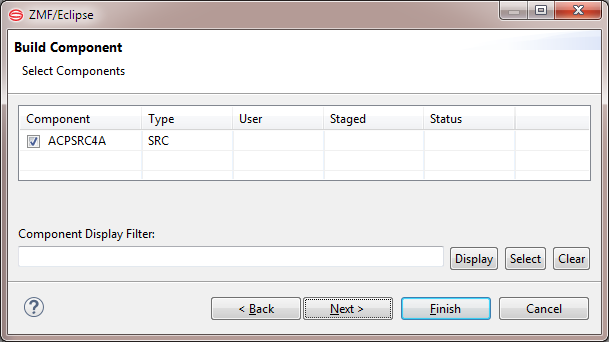
- Component - Displays the components to be relinked, verify the components you want to relink are checked.
- Component Display Filter - Displays the components to be relinked, verify the components you want to relink are checked.
-
The Relink wizard displays the third window - Relink Component.
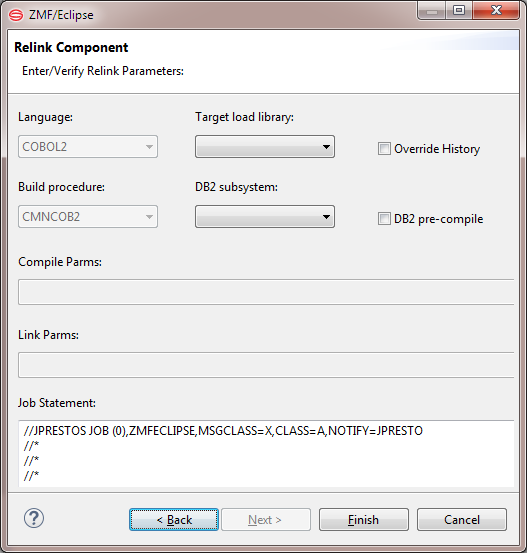
Edit the default entries as needed. When ready, click Next.
Field Description Language Select a source language from the drop-down list. Target Load Library Select a target load library from the drop-down list. Override History Check to override the component history. Build Procedure Select a designated build procedure from the drop-down list. If a designated build procedure has been defined for a component in ChangeMan ZMF, it will override this field. DB2 Subsystem If the component being relinked accesses a DB2 relational database, select the appropriate DB2 subsystem from the drop-down list. A value is required if you select the DB2 Pre-compile option immediately below this field. DB2 Pre-compile If the component being relinked accesses a DB2 relational database, check this box to include a DB2 pre-compile step. If this box is checked, a value is also required in the DB2 Subsystem field. Compile Parms This field is not editable, as source code is not being compiled. Link Parms This 34-byte field displays a comma-separated list of link parameters. These parameter values are used only if a value is not already set elsewhere by the following: System defaults for the compiler Hard-coded options in designated compile procedures User-defined compile options set by file tailoring For more information about link parameters, see the Changeman ZMF User's Guide. Job Statement Displays the JCL JOB statement that will be used to run the Relink job on the mainframe. Modify it as necessary. By default, your TSO user ID is appended with an alphabetic character to create the job name. The last character of the default job name is incremented alphabetically each time a job card displays. If you change the displayed values, your changes are used as defaults. The following syntax conventions apply: A maximum of four lines are allowed. Lines must begin with double slashes and may not exceed 71 characters in length. An asterisk in position three marks a comment. A blank in position three continues the JCL command from the previous line. The content of a continuation line must begin in positions 4 to 16. Parameters may not be broken across continuation lines. -
Make any desired changes, then click Finish to submit the Relink job for execution.