ZMF Functions for zFS Folders
The following functions are available for z/OS Unix zFS folders (that is, directories):
Refreshing a Unix zFS Folder
The Refresh option on the contextual menu for a z/OS zFS folder refreshes the list of subfolders and files in the folder. You may need to refresh this list in the client after creating a new file or folder on the z/OS server in another perspective.
Deleting a Unix zFS Folder
The Delete option on the contextual menu for an zFS folder deletes the selected zFS folder and all its contents. As an alternative, you may press the Delete key.
A dialog box asks you if you really want to delete the folder before executing your request. Click OK if you want to proceed with deletion. The delete will also delete any directories and files in the structure if they are present, and will go ahead successfully even if the user is using OMVS and is currently in one of those directories.
Downloading a Unix zFS Folder
The Download option on the contextual menu for a zFS folder copies all subfolders and files in the folder to any directory you select on the desktop. The nested folder hierarchy is preserved.
To download the contents of a Unix zFS folder to the desktop:
-
Select the Download option from the folder’s contextual menu. The zFS File Download window displays.
-
The Download From section of the zFS File Download window is already populated and cannot be changed. Verify that this information is correct.
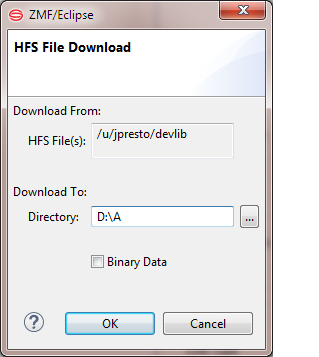
-
In the Download To section of the zFSzFS File Download window, supply the desired target desktop directory for the download in the Directory text box. Click the ellipsis (...) button to browse to and change to another target directory.
-
The Binary Data check box allows you to exclude binary files, such as executable code or graphics files, from EBCDIC-to-ASCII conversion on download. This setting applies to all subfolders and files within the downloaded folder.
- Do not check this box if you are downloading source files, HTML or XML files, or other text files.
- Do check this box if you are downloading compiled executables or graphics.
Important
Do not mix text and binary file types in the same download.
-
Click OK.
-
A progress bar displays in the bottom right corner of the window while the download is running. If desired, you can do the following:
- Click the icon in the corner (hover the mouse and it will say "Shows background operations in Progress view") to observe progress as the download completes in the background.
- Click the red box (hover the mouse and it will say "Cancel Operation") at the right of the progress bar to stop the download.
-
On completion, the progress bar will disappear.