Viewing the Component Staging Versions List
Staging Versions in ChangeMan ZMF
A component in a package staging library may optionally be versioned — that is, a snapshot copy of it may be saved in a special backup library — at the occurrence of certain events in its life cycle. This feature is known as the staging versions facility of ChangeMan ZMF. The staging versions facility is optional, but if it is installed on the ZMF server, it is accessible from the workbench using ZMF for Eclipse.
A package component is versioned whenever you check it out from baseline into a package, or check it in (stage it) from a personal development library to a package, or save edits to it, or delete it from a package. Depending on how your ZMF administrator configures it, versioning may be mandatory and automatic or optional and prompted. Moreover, versioning behavior may vary by application and library type. For example, you might be prompted to provide a change description every time you save changes to COBOL source code in the Eclipse editor, but not when you save copybooks.
For more information about staging versions, refer to the ChangeMan ZMF User’s Guide.
Staging Versions in ZMF for Eclipse
The versioning of staged components takes place in the background while you work in ZMF for Eclipse. No explicit user command is required to save a staging version.
The Staging Versions function in ZMF for Eclipse displays the Staging Versions table view in the current workbench perspective. From this table view, you can browse previous versions of a package component, or compare different versions of the component over its change history.
Displaying the Staging Versions View
The Staging Versions table view can be requested from component contextual menus in the following perspectives:
-
Serena perspective — In the Serena Explorer navigation view, find the desired server and expand its ZMF Applications node, the node for the application where the versioned component resides, and the Packages node for that application. Navigate to the package and expand the library node containing the component. Right-click on the component to bring up its contextual menu and select Staging Versions. See ZMF Operations on Package Components for more information.
-
Java perspective — In the Package Explorer navigation view, expand the node of a desired project that is shared with ChangeMan ZMF. Expand any subordinate folders to navigate to the versioned component, then right-click on that component to bring up its contextual menu. Select the Team submenu, then select Staging Versions. See Working with the Java Perspective for more information.
The Staging Versions table view displays in a tab in the lower right pane of the perspective where it was invoked. For example:
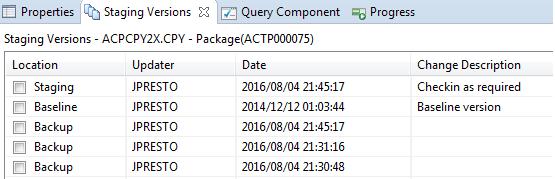
The Location column identifies each component version as one of the following:
- Staging — The most recent version of the component in the package staging library.
- Backup — A versioned snapshot of the component during its history in the package staging library. The oldest Backup version shows the component as it was checked out from baseline into the package or checked in to the package from outside ZMF.
- Baseline — The most recent version of the component in baseline.
Note
The most recent baseline version of a component may not be the same as the baseline version you checked out. Another user may have baselined a package containing a different version of the component after your checkout took place.
The Updated column in the Staging Versions* table view shows the timestamp associated with each component version. The Change Description** column records any notes on the change history of the component. Some change descriptions are logged automatically. Others may be entered manually when you are prompted from them during a save operation in the Eclipse editor.
For example, the oldest Backup version in the Staging Versions table view above is identified in the Change Description field as a new component checked into the package from an Eclipse workbench library. In contrast, a component checked out from baseline into a package will have a change description reporting the checkout and baseline level.
Contextual Menu for Staging Versions
A contextual menu can be invoked by right-clicking anywhere in the Staging Versions table view. The actions enabled in the contextual view depend on what component checkboxes, and how many of them, you select in the view.
- Browsing Component Staging Versions — Enabled if one version is selected.
- Comparing Component Staging Versions — Enabled if multiple versions are selected.
- Recover Component Staging Versions - Enabled if a checked component is listed as being in Backup.
Browsing Component Staging Versions
From the Staging Versions table view, you can browse the current staging version of a package component, a backup staging version of that component, or the most recent baseline version of that component. To do this, perform the following steps.
-
Click the checkbox beside the component version to browse and uncheck all others.
-
Right-click anywhere in the table to bring up the Staging Versions contextual menu and select the Browse option. For example:
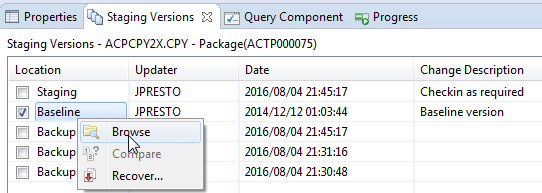
-
The content of the checked component displays in a read-only editor.
Note
Additional options for browsing components are described in Browsing Components
Comparing Component Staging Versions
From the Staging Versions table view, you can compare any version of a package component with the current staging version, a backup staging version, or the most recent baseline version of the same component.
Note
The Compare function on the Staging Versions contextual menu does not perform comparisons against older baseline versions or against promotion libraries. See Comparing Components to Baseline or Promotion if you wish to compare package components against baseline or promotion libraries.
To compare staging versions, perform the following steps:
-
Click the checkboxes beside components you want to compare and uncheck all others.
-
Right-click anywhere in the table to bring up the Staging Versions contextual menu, then select the Compare option. For example:
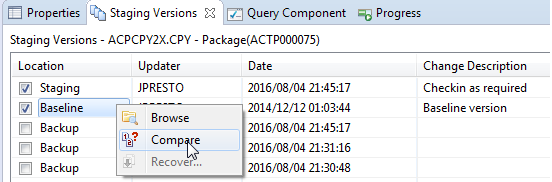
-
The comparison editor displays the selected components side-by-side under the Compare tab in the upper right pane of the perspective. Insertions, deletions, and inline changes are highlighted for ease of comparison. For example, two components might be compared as follows:
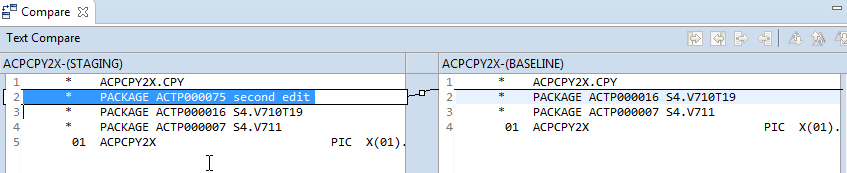
The status bar at the bottom of the perspective provides descriptive information about the most recent comparison. For example:

For additional information on working with the comparison editor, see Comparing Components to Baseline or Promotion.