Filtering ZMF Applications
The view of ZMF applications shown in Serena Explorer is filtered. Multiple application folders may be defined. The default, uses a filter to show all ZMF applications in the selected repository that your TSO user ID is authorized to access.
Note
You cannot modify an application filter to show applications that your TSO user ID is not authorized to access. Contact your ZMF administrator if you need access to applications that you currently cannot view in ZMF for Eclipse.
Work with application and package filters from the ZMF Applications contextual menu.
Modifying an Application Folder
To modify an application viewing filter, perform the following steps.
-
Right-click on the ZMF Applications node to bring up its contextual menu, then select the Properties option.
-
The Application Filter window displays.
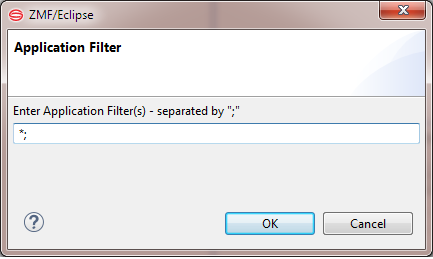
By default, the application filter contains a single filter string with a wildcard character that matches all ZMF application IDs. Multiple filter strings are permitted. Filter strings are applied from top to bottom in the order listed in the Application Filter text box. They are combined with inclusive OR.
Filter string(s) may be added, deleted, or modified in the text box.
The following syntactic conventions apply to application filter strings:
-
An asterisk (*) in a filter string is a wild card character that matches any number of characters in the application name.
-
A question mark (?) in a filter string is a wild card that matches any one character in the position shown, relative to the beginning of the application name.
-
Literals in a filter string match the identical character in the position shown, relative to the beginning of the application name.
-
-
Click OK in the ZMF Application Filter dialog to commit your changes to the filter string. You will return to the Application/Package Filters window.
-
If additional filter strings are desired, simply add them here separated by semi-colons ";" as desired.
-
Click OK to save your new Application Filter(s).
Filtering Package Views
By default, all packages for an application are included in the Serena Explorer navigation view. However, you can filter these packages for viewing based on their properties in ChangeMan ZMF. Filterable properties include current package status, package level, package type, creator IDs, work request ID, department, install date range, create date range, package number, site name, and approval entity.
To modify the package filters for an application filter, perform the following steps.
-
In the Serena Explorer view of the Serena perspective, expand the node for the ZMF system where the packages of interest reside.
-
Right-click on the ZMF Applications node to bring up its contextual menu, then select Properties.
-
When the Application/Package Filters window displays, select an application filter in the Application Filters text box and click the Package Filter button.
-
The first page of the Package Filter wizard displays.
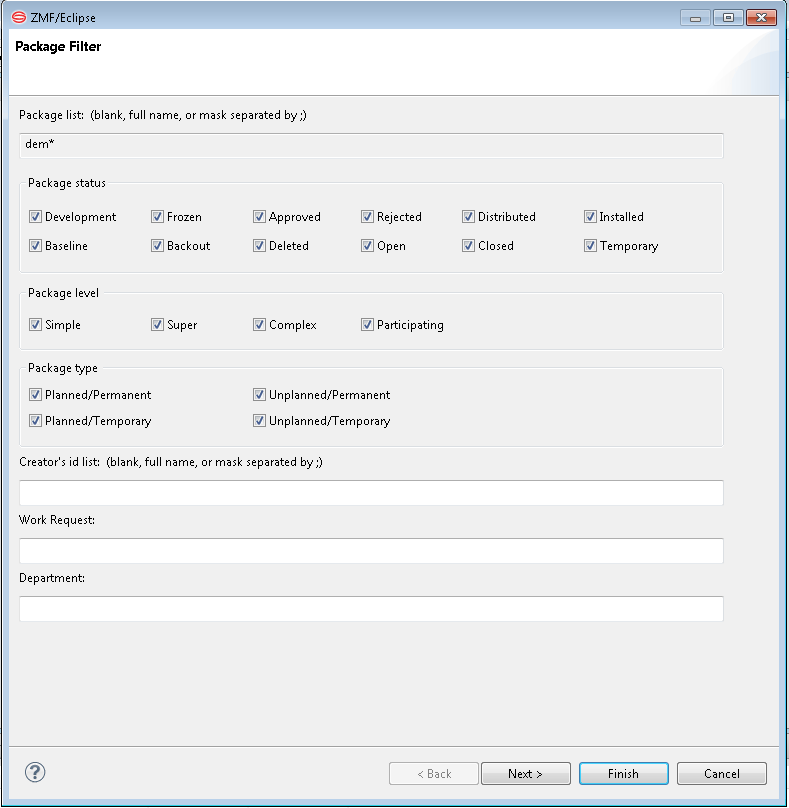
The following package property options may be modified for the selected application filter:
- Package status - Select or clear the package statuses to display.
- Package level - Select or clear the package levels to display.
- Package type - Select or clear the package types to display.
- Creator's id list - Enter one or more TSO user IDs of package creators, delimited by semicolons.
- Work request - Enter a work request ID.
- Department - Enter a department name.
-
When you are finished modifying the above options, click Next to display the second page of the Package Filter wizard.
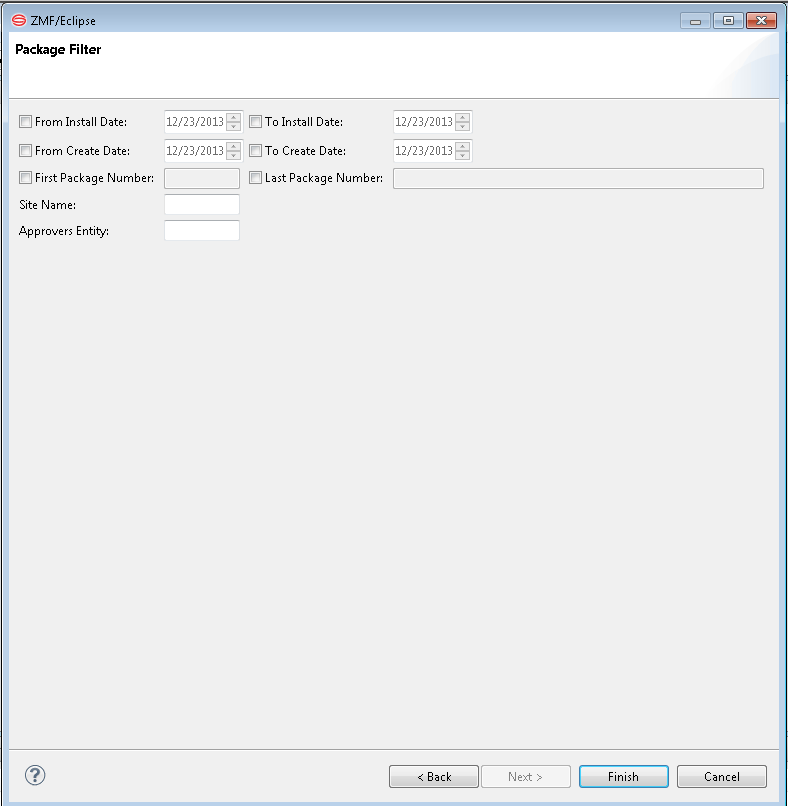
-
The following options on this page may be modified:
- From Install Date To Install Date - Filter packages based on their scheduled installation date. You can filter by absolute date or by a floating window of dates.
- From Create Date To Create Date - Filter packages based on their creation date. You can filter by absolute date or by a floating window of dates.
- First/Last Package Number - Specify a range of package numbers to include in the filtered view. The range may be open-ended, including all package numbers up to and including a certain value, or all packages of a certain number or higher.
- Site Name - Enter a site name.
- Approvers Entity - Enter an approval entity.
-
When all desired package filtering options are complete and correct, click Finish to save your new package filter.