Operations on ZMF Applications
Operations that can be performed on ZMF applications from the workbench are shown in the contextual menu for the affected application. Right-click on the Serena Explorer node for a particular application to bring up its contextual menu.
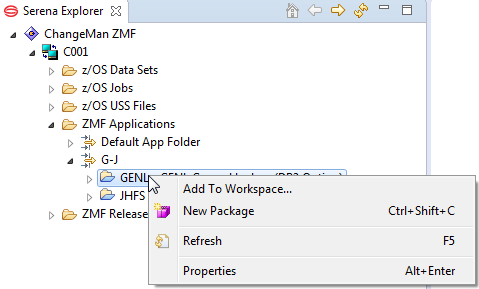
ZMF Applications Contextual Menu
ZMF Functions for ZMF Applications
The following operations are supported on ZMF applications:
-
Add to Workspace — Downloads an entire application to a desktop workspace in one step (in other words, performs a mass download of application components). Libraries or directories on the mainframe are mapped to folders in the workspace as directed by settings in the ZDDOPTS configuration file in ChangeMan ZMF. See Adding an Application to a Desktop Workspace for step-by-step instructions.
-
New Package — Creates a new change package for the selected application. See Creating a Change Package for step-by-step instructions.
-
Refresh — Refreshes local application metadata and navigation structure based on information in the mainframe ZMF repository.
Adding an Application to a Desktop Workspace
ZMF for Eclipse supports personal development libraries in the desktop workspace of the Eclipse or IDz workbench. Desktop development libraries let you take advantage of powerful GUI editors and the many open-source code libraries, code generators, developer toolkits, debuggers, documentation generators, and more that are available for modern languages like Java in a desktop environment. At the same time, ChangeMan ZMF retains central control over these software assets.
Mass Download of Application Libraries
The Add to Workspace function on an application’s contextual menu invokes the mass download of multiple libraries and components from that application’s baseline library to the desktop workspace managed by the workbench. The mapping between ZMF libraries and workspace directories or folders is defined in the ECLIPSE member of the ZDDOPTS parameter library for the ZMF repository where the application’s baseline libraries reside.
Dynamic Workspace Integration with ZMF
An application that is downloaded to the desktop using Add to Workspace is automatically enabled for ZMF change control under the covers. You can take advantage of this integration using the ZMF for Eclipse functions shown on the Team contextual menu in the Java perspective.
Important
Desktop workspaces must be structured in accordance with the relevant ZMF library mappings in the ZDDOPTS parameter library of ZMF in order for automated application downloads to work as intended. For information on how to set up library mappings between ChangeMan ZMF and your desktop workspace, refer to the ZMF for Eclipse Installation and Configuration document.
Mass Download Procedure
To download the entire contents of a ZMF application to a desktop workspace:
-
Open or switch to the Serena perspective.
-
Switch to a ZMF-specific desktop workspace. (Select File | Switch Workspace.)
-
If you do not already have a change package designated to receive component checkins for the project you are working on, create one now. See Creating a Change Package for step-by-step instructions.
-
Right-click on the desired ZMF application to bring up its contextual menu and select Add to Workspace.
Note
If this option is grayed out, the ZDDOPTS parameter library for ZMF has not been configured to support library mappings for mass downloads. Ask your ZMF administrator to set up the necessary configuration.
-
When the Add ZMF Project to Workspace window displays, select the name of the package to be used for automated component checkins and staging from development from the pull-down list. Click OK.
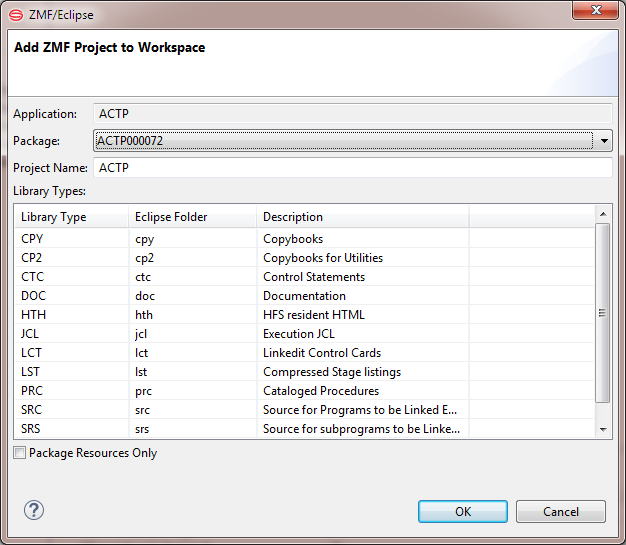
-
If you click on the bottom right corner of the Eclipse window, you can enable the Progress tab, and will see the following window.

If you don’t want to add the entire contents of this application to your desktop workspace after all, click the red button on the right to Cancel.
-
When the download is complete, the Progress tab will show the text No operations to display at this time.
-
To see the results of the download, switch to the Java perspective and select the Package navigation view. You will see a new Java project with the name of the downloaded ZMF application. Expand the project node to see its contents.
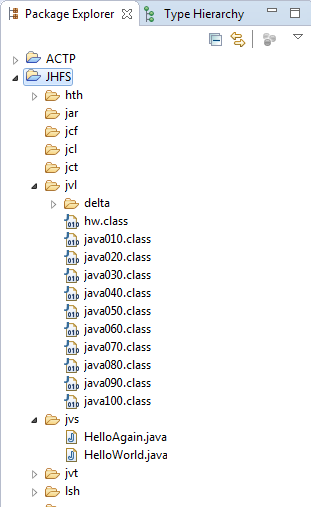
Note
By default, all applications added to a workspace with Add to Workspace are configured for dynamic integration with ChangeMan ZMF. This means, for example, that whenever you edit a component in the workbench, ZMF for Eclipse will automatically check it out of baseline, check it into the package you selected at download time, and lock the component against changes by others. See Dynamic Integration with ChangeMan ZMF for more information.