XmlServ: XML Services Tool
Overview
XmlServ, the XML Services Tool, generates model XML Services requests, which the user can fill in and submit. You can also open and edit previously generated XML Services requests and submit them.
This XML Services Tool provides all of the functionality of the XMLSERV tool in in the ISPF interface of ChangeMan ZMF. With the Windows graphical user interface, we are able to provide a richer set of functionality, and an interface that easier to use than would be possible with ISPF technology.
The XML Services Tool uses a tabbed window interface, which allows you to view and work with multiple requests and results at the same time. The XML request displays together with the corresponding results, side by side. Unlike ISPF, you don’t need to close one file to view another.
This tool allows the user to save XML requests and results as local Windows files, as well as z/OS PDS members, or UNIX files.
The XML Services Tool requires SerNet or ChangeMan ZMF 8.1.4 or higher.
Running the XML Services Tool
You can start the XML Services Tool using any of the following methods:
-
From the Windows Start menu: ChangeMan ZDD | XML Services
-
Right click on ZDD Network: Programs | XML Services
-
Right click on a server or ChangeMan instance: ZDD Network | XML Services
Workspace Layout
The XML Services Tool workspace consists of the following components:
Following is a summary of those commands that may be added by ChangeMan ZDD:
| Component | Location | Description |
|---|---|---|
| Input pane | Left pane | Tabbed edit windows containing input XML requests. |
| Output pane | Right pane | Tabbed edit windows containing output XML results. |
| Caption bar | Above input/output panes | Displays message or other information to user. |
| Ribbon bar | Above caption bar | Contains all of the buttons, check boxes, and drop-down lists. |
| Quick access toolbar | Top of workspace | Small toolbar that you can customize. |
| Status bar | Bottom of workspace. | Contains various status indicators. |
If you hover the mouse over any of the workspace elements (buttons, check boxes, drop- down lists), a popup balloon will display an explanation of that element.

Input and Output Panes
The workspace is divided into two panes. Each pane contains a group of tabbed edit windows.
The left pane contains the input XML request files. The tabs in the left pane have labels Input1, Input2, Input3, etc. The right pane contains the output XML results files. The tabs in the right pane have labels Output1, Output2, Output3, etc.
Each time you create a new XML request, or open an existing XML request file, a new tab is created in each pane. The tabs are sequentially numbered. The input and output tabs for the same request have the same number. For example, the Output3 tab contains the results for the request in the Input3 tab.
The tabbed user interface allows you to go back and forth easily between several XML requests during your testing.
Whenever you select a tab in either pane, the corresponding tab in the other pane is automatically selected. The corresponding input and output tabs always display together. You view the XML request together with its results, side by side.
Likewise, whenever you close a tab in either pane, the corresponding tab in the other pane closes automatically. The corresponding tabs in both panes are always in lock step.
Caption Bar
Above the tabbed edit windows is a caption bar that displays information to the user. By default, the caption bar contains information about the currently active tab. If you opened that document from a file, or have saved it to a file, the caption bar will show you the corresponding file path name.
When you press the Information button, the caption bar displays information about the XML schema version on the server.
Ribbon Bar
Above the caption bar is a ribbon bar, which contains all of the buttons, check boxes, and drop-down lists. The ribbon bar is very similar to that used in Microsoft Office, or the File Explorer in Windows 10. The ribbon bar has three tabs (categories):
| Tab | Description |
|---|---|
| File (icon) | File operations like New, Open, Save, Print, etc. |
| Home | Main tab with the most frequently used buttons and drop-down lists in one place. |
| Options | Settings that you can use to customize the user interface. |
Quick Access Toolbar
At the very top of the window is the quick access toolbar, which you can customize. You can also find all of toolbar buttons on the ribbon. However, the quick access toolbar can be useful if you choose to hide the ribbon.
To customize what buttons or drop-down lists appear in the quick access toolbar, press the Customize button in the Options tab of the ribbon.
Status Bar
At the very bottom of the workspace is a status bar, which contains various status indicators:
| Indicators | Description |
|---|---|
| Program status | Ready, Waiting for server, etc. |
| View indicators | Number of lines, Top line, Left Column |
| Keyboard indicators | Insert/Overtype, Num Lock, and Caps Lock |
Configuring the XML Services Tool
The Options tab of the ribbon allows you to customize the XML Services Tool user interface.
XML Request Color Levels
The Options tab on the ribbon contains a drop-down list for selecting the color level of the XML services. The color level determines which services are available when you create a new XML request. If you choose “Yellow” or “Red”, you will be prompted for a password. The passwords are the same as those in the ISPF tool.
You will only need to enter the password the first time you select that color. A unique key is stored in the registry to validate that you have previously entered the password correctly. In addition, red services imply yellow services. As such, if you have previously entered a password for red services, you won’t need to enter a password for yellow services.
Showing or Hiding Workspace Elements
The View pane on the Options tab of the ribbon has check boxes to show or hide the following workspace elements:
-
Ribbon bar
-
Caption bar
-
Status bar
Edit Window Font
You can customize the font used in the edit windows using the drop-down lists in the Font pane in the Options tab of the ribbon. Only fixed width fonts are available. The default font is Consolas 11 point.
Customizing the Quick Access Toolbar
You can customize which buttons or drop-down lists appear in the small quick access toolbar, which appears at the very top of the workspace. All of the buttons that are available for this toolbar also appear on the ribbon bar. However, you will find the quick access toolbar useful if you choose to hide the ribbon bar.
To customize the quick access toolbar, press the Customize button on the Options tab of the ribbon. The Customize dialog box will display. Press the Add or Remove buttons to add or remove buttons on the quick access toolbar.

Using the XML Services Tool
Selecting a Server or ChangeMan Instance
Before working with XML requests, you must select a server, and optionally a ChangeMan instance, from the two drop-down lists on the ribbon. To direct the request to a server (XCH) port, select only a server, and no ChangeMan instance. To direct the request to a ChangeMan ZMF instance, select that as well. The drop-down list will include only servers or ChangeMan instances that are version 8.1.4 or higher.
Creating a New XML Request
To generate a new XML request, simply press the New button. A dialog box will prompt you to select the desired service from a list. The list of services available will depend on whether you have only a server selected, or whether you have a ChangeMan instance selected as well.
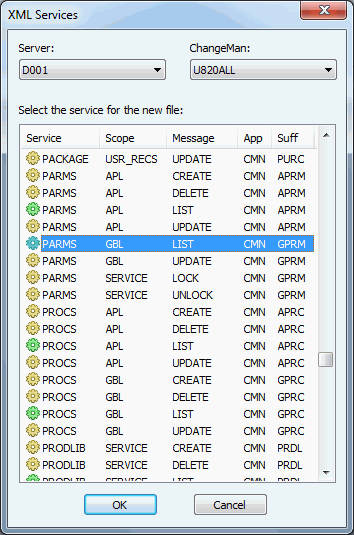
The server and ChangeMan instance that you select here will be the default target for this XML request. You can change the target later using the server and ChangeMan drop- down lists on the ribbon.
Opening an Existing XML Request File
To open an existing XML request from a file, press the Open button. A dialog box will prompt you to select the file.
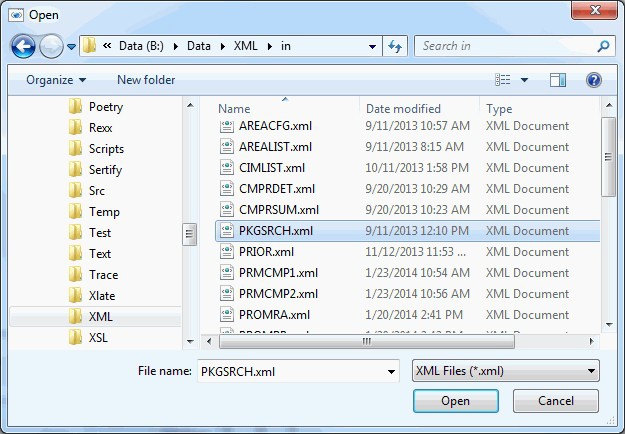
The server and ChangeMan instance currently selected in the ribbon drop-down lists will be the default target for this XML request. You can change the target at any time by changing the selection in the ribbon drop-down lists.
Editing Text
You can edit the text either in the input (request) pane, or in the output (results) pane. Pressing the Insert key will toggle the keyboard between insert mode and overtype mode. When in overtype mode, the text you type will replace the text at the caret position.
When in insert mode, the caret is a thin vertical line. In overtype mode, the caret is a square block that covers the next character that will be replaced. There is an indicator in the status bar showing whether the keyboard is in insert mode or overtype mode (INS/ OVR).
The Ctrl + Left and Ctrl + Right keys will move the caret to the previous or next XML element content. These keys will quickly move the caret to the correct position for entering field values.
The ribbon bar contains a number of buttons that perform editing operations.
| Edit | |
|---|---|
| Find | Search for a character string. Prompts user for string. |
| Find Next | Search for the next occurrence of the same character string. |
| Replace | Search for a string and replace it with another string. Prompts user for strings. |
| Undo | Undo the last edit operation. |
.
| Clipboard | |
|---|---|
| Cut | Delete the selected text and copy it to the clipboard. |
| Copy | Copy the selected text to the clipboard. |
| Paste | Insert the clipboard contents. |
| Select All | Select all text in the edit window. |
Keyboard
The tables below summarize the functions of the keyboard keys in the edit windows.
| Cursor Movement | |
|---|---|
| Left (←) | Cursor left |
| Right (→) | Cursor right |
| Up (↑) | Cursor up |
| Down (↓) | Cursor down |
| Home | Beginning of line |
| End | Next line |
| Ctrl + Left | Previous field (XML element content) |
| Ctrl + Right | Next field (XML element content) |
| Ctrl + Home | Top of file |
| Ctrl + End | Bottom of file |
| Ctrl + PgUp | Top of window |
| Ctrl + PgDn | Bottom of window |
| PgUp | Scroll page up |
| PgDn | Scroll page down |
| Ctrl + Up | Scroll line up |
| Ctrl + Down | Scroll line down |
| Clipboard | |
|---|---|
| Ctrl + C Ctrl + Ins | Copy selection |
| Ctrl + X Shift + Delete | Cut selection |
| Ctrl + Shift + X | Cut line |
| Ctrl + V Shift + Insert | Paste |
| Selection | |
|---|---|
| Ctrl + A | Select all |
| Ctrl + L | Select line |
| Esc | Deselect |
| Shift + \<Arrow> | Start or extend selection |
| Ctrl + Left | Select previous field (XML element content) |
| Ctrl + Right | Select next field (XML element content) |
| Deleting Text | |
|---|---|
| Del | Delete next char (or selection) |
| Backspace | Delete previous char (or selection) |
| Ctrl + Del | Delete to end of line |
| Ctrl + D | Delete line |
| Inserting Text | |
|---|---|
| Ins | Insert/overwrite toggle |
| Enter | Insert a line (at cursor position) |
| Ctrl + Enter | Insert blank line above |
| Ctrl + Shift + Enter | Insert blank line below |
| Miscellaneous | |
|---|---|
| Tab | Indent one space |
| Ctrl + Z Alt + Backspace | Undo |
| Ctrl + U | Lower case selection |
| Ctrl + Shift + U | Upper case selection |
| Searching | |
|---|---|
| Ctrl + F | Find |
| F3 | Repeat find |
| Ctrl + H | Replace |
| Windows | |
|---|---|
| Ctrl + Tab Ctrl + F6 | Next window |
| Ctrl + Shift + Tab | Previous window |
| Ctrl + F4 Ctrl + W | Close window |
| Files | |
|---|---|
| Ctrl + N | Create a new XML request |
| Ctrl + O | Open an XML request file |
| Ctrl + R | Submit an XML file (Run) |
| Ctrl + S | Save a file |
| Ctrl + Shift + S | Save a file as another name |
| Ctrl + W | Close file |
| Ctrl + P | Print a file |
...
Submitting an XML Request
To submit an XML request, simply press the Submit button. The Submit button is enabled only when the active tab is an input (request) tab. In other words, a tab in the left pane must have the focus.
The Submit button will submit the XML request to the server or ChangeMan instance that you have selected in the ribbon drop-down lists. The results from the XML request will display in the output pane on the right side.
Before you submit the request, select the server and ChangeMan drop-down lists as shown in the following chart.
| Target | Port | Drop-down Lists |
|---|---|---|
| Server | XCH | Select server only. No ChangeMan. |
| ChangeMan | CMN | Select both server and ChangeMan. |
Saving a File
You can save either the XML request or the XML results to a file by pressing the Save or Save As buttons. The Save As dialog box allows you to specify the desired encoding of the file (ASCII, Unicode, or UTF-8).
